Unsere
Consumer-Videokameras erzeugen
Interlaced-Videos (auch HDV-Kameras), d.h. Videos die
aus zwei Halbbildern bestehen und
die zueinander zeitlich versetzt
aufgenommen worden sind.
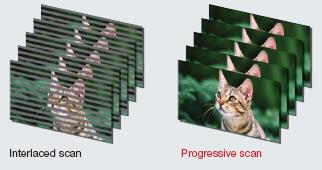
Premiere Pro CS3
verfügt zwar über die direkte
Option der Ausgabe von
Standbildsequenzen, jedoch ist die
Einflussnahme auf die Güte der
Standbilder eher gering.
Bessere Ergebnisse
erziele ich mit folgendem Verfahren:
-
Weiterleitung
der Videoframes aus Premiere Pro
CS3 per Frameserver an
Virtualdub
-
In Virtualdub
per Filter smart.vdf die
angekommenen Frames deinterlacen
-
In Virtualdub
per Filter resize das Frame auf
die Einsatzgröße skalieren
-
In Virtualdub
per Filter sharpen die Frames
evtl. nachschärfen
Genau diese
Reihenfolge sollte man einhalten um
beste Standbilder zu bekommen. Natürlich
kann man auf die Frames in
Virtualdub noch viele andere Filter
anwenden, davon wird ja im Internet
mehr als genug angeboten.
Über
das Deinterlacen habe ich hier
schon einen Beitrag publiziert.
Setzt man das Deinterlacen an die
erste Stelle, dann
gehen weniger Details verloren und Treppeneffekte durch Skalierung
werden vermieden.
Für
den Export von Standbildern benötigen wir folgende
Dateien/Programme:
VirtualDub
(ich benutze die
deutschsprachige Version!)
Frameserver
Smart.vdf
Zunächst
installiert man VirtualDub und man läßt
dafür eine Schaltsymbol-Verknüpfung
auf dem Desktop anlegen. Jetzt
kopiert man die Datei Smart.vdf
in das Plugin-Verzeichnis von
VirtualDub.
Bezüglich
Frameserverinstallation in Premiere
Pro habe ich hier
etwas verfaßt.
Wir
starten jetzt P-Pro legen ein HDV-Projekt
an und laden einen Clip
in die Timeline und übergeben
diesen Clip per Frameserver an
VirtualDub.
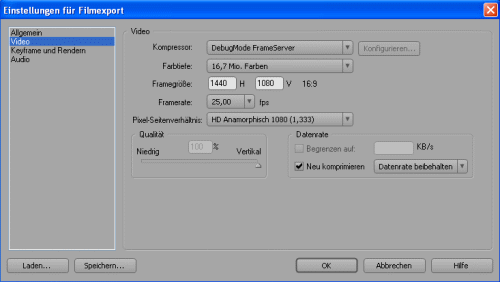
Bild:
Wir übergeben die Frames aus PPCS3 in
der Originalauflösung des
Videos
Deinterlacing
des Clips in VirtualDub:
Wir
starten nun VirtualDub mit der Schaltfläche
vom Desktop aus...
-
Mit
der Tastenkombination Strg +
O laden wir den vom
Frameserver vorbereiteten Clip in VirtualDub
-
Wenn
wir an dem Timeline-Schieber in
VD etwas ruckeln wird der Clip
sichtbar.
-
Jetzt
klicken wir auf der Menüleiste
auf Video/Filter. Es geht ein
Fenster auf und dort klicken wir
auf den Schalter "Hinzufügen".
Jetzt werden sämtliche Filter
angeboten, wir wählen
"smart deinterlace (2.8
beta 1)" und klicken auf OK.
Es geht jetzt das
Einstellfenster des Deinterlaces
auf:
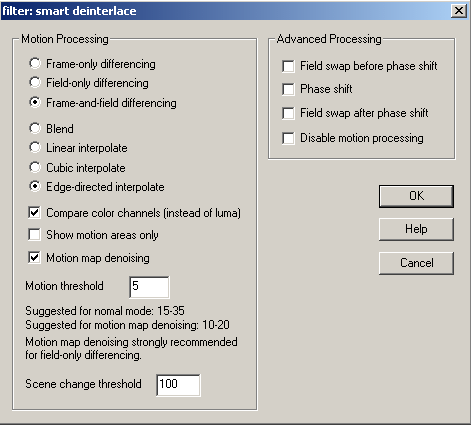
Wir stellen die Optionen so ein
wie im Bild dargestellt ein und
klicken auf OK.
-
Im
nächsten Schritt fügen wir
weitere Filter hinzu, sh.
folgendes Bild:
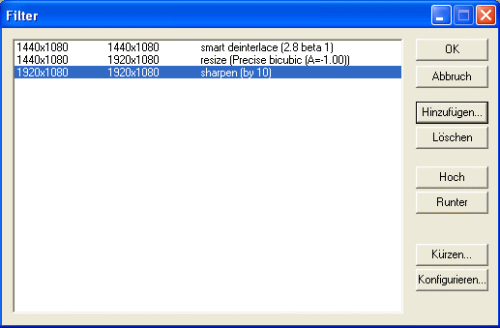
Erst im zweiten Filter
skalieren wir von 1440x1080 auf
1920x1080 und schärfen evtl.
im dritten Filter etwas
nach.
-
Wir
starten nun VirtualDub,
gegebenenfalls ändern wir
die Filter-Parameter um
andere Ergebnisse zu bekommen.
-
Per
Menü Datei/Speichere
Bildsequenz... vergeben wir
einen Namen und speichern die
Frames in prima Bildqualität in
ein auszuwählendes Verzeichnis
ab

Dieses
so erzeugte Frames können wir nun
der weiteren Bearbeitung zuführen
um zum Beispiel jetzt mit diesen
Frames in AfterEffects 6.5 weiter zu
arbeiten oder per
Bildbearbeitungsprogramm zu
verbessern.

Beispiel:
Interlaced-Deinterlaced
Ein
deinterlaced-Frame muß nicht
automatisch scharf wie ein Foto
werden, wie wir es von reinen
Bildaufnahmen her kennen. Schließlich
arbeiten wir bei der Videoaufnahme
nicht mit Verschlußzeiten wie bei
einem Fotoapparat und wir nehmen
zwei zeitversetzte Halb-Frames auf.
Nach dem Deinterlacen haben wir dann
ein Frame in dem noch Bewegungsunschärfe
sichtbar bleiben kann. Die Frames
des obigen Bildes sind vom Stativ
aus aufgenommen worden. Das Model
bewegte sich recht schnell quer zum
Kamerastandpunkt. Man sieht am
oberen Bild sehr schön, was
Deinterlacing in solchen Extremfällen
zu leisten vermag.
Obiges
Video aus dem ich die Beispielframes
entnommen habe, sind mit einer
Verschlußzeit von 1/50 Sec
entstanden. Soll das
Deinterlaced-Frame schärfer
ausfallen, muß man den Clip vorher
z.B. mit 1/100 Sec aufnehmen.
Die
hier dargestellte Methode des
Deinterlacings eignet sich für die
oben beschriebenen Einsatzfälle um
z.B. ein Video in eine große Menge
Deinterlaced-Frames zu zerlegen, die
dann dazu geeignet sind z.B. für
eine digitale Video-Projektion in
der Kinowerbung per RoWo
E-Cinema-System. Solche Vorlagen
werden im E-Cinema-Zentrum vom
Administrator komprimiert und an das
Kinocenter übertragen.
Will
man lediglich gute
Einzel-Albumbilder aus einem
Interlaced-Video ziehen, dann kann
man ein abgespeichertes Frame auch
mit einem Bildbearbeitungsprogramm
deinterlacen. Wie man das z.B. mit
PhotoImpact macht, habe ich hier
beschrieben.
Es
gibt darüber hinaus ein gutes
Programm um Bilder aus Videos zu
Capturen, ich meine Topaz.
Mit diesem Programm kann man bis 4 x
höher auflösende Frames aus einem
Video herausholen und optimal
bearbeiten.
Viel
Erfolg!
Linksammlung:
1.
Smart
Deinterlace Filter
2.
Was
ist Deinterlacing?
3.
So
werden halbierte Bilder wieder ganz
![]()
![]()