Unsere
Consumer-Videokameras erzeugen
Interlaced-Videos (auch HDV-Kameras), d.h. Videos die
aus zwei Halbbildern bestehen und
die zueinander zeitlich versetzt
aufgenommen worden sind.
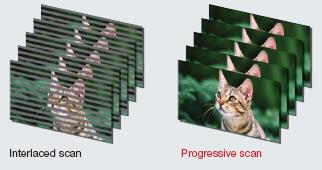
Sehr
drastische Beispiele sieht man z.B. hier.
Bei der Wiedergabe auf einem
TV-Sichtgerät merken wir kaum etwas
davon. Ältere TV-Geräte zeigten z.B. nur Halbbilder, dafür
50 Pro Sekunden die in unserer
Wahrnehmung zu einem Bild
verschmelzen. Neuere HDTV-Geräte
haben einen Deinterlacer an Bord um
aus zwei Halbbildern ein
Progressivbild (Vollbild) zu
erzeugen. Viele Zuspieler zum
TV-Sichtgerät verfügen ebenfalls
über einen Deinterlacer, in diesem
Fall wird das Sichtgerät von der
Berechnungsarbeit entlastet.
Software-Player /6/ für die
Darstellung von von Videos auf
PC-Monitoren verfügen ebenfalls über
verschiedene Deinterlacing-Schalter
die zu aktivieren sind um die
Streifenbildung zu unterdrücken.
Alle diese Deinterlacer arbeiten mit
verschiedener Qualität, besser ist
es, wenn man das Video gleich in
der Postproduction deinterlaced,
wenn man es so für die Präsentation
braucht.
Für
folgende Einsatzfälle sollten wird
unsere Videos deinterlacen:
-
Projektion mittels
Projektor/Beamer
-
Wiedergabe
auf PC-Monitoren
-
Vor
dem Resizen, egal ob Vergrößerung
oder Verkleinerung
-
Wenn
fortlaufende Einzelframes einer
Sequenz benötigt werden
-
Wenn
das HDV-Material auf PAL-Format
anschließend skaliert werden
soll*
*
es
gehen weniger Details verloren,
Treppeneffekte durch Skalierung
werden vermieden, man bekommt auch
durch die Wahl eines 4:2:2
Subsamlings ein
besseres Luma- und Chroma-Sampling
im Intermediate-File als im
ursprünglichen
HDV-File
was zur besseren Farbdarstellung führt.
Sinnvoll
ist es außerdem Texteinblendungen
erst nach dem Deinterlacen
einzublenden, d.h. das Deinterlacing
sollte an erster Stelle der
Videobearbeitung erfolgen.
In
diesem Beitrag beschäftige ich mich
mit dem Filter
"smart deinterlace (2.8
beta 1)", den man in dem
Videoschnittprogramm VirtualDub
einsetzen kann. Wir erhalten nach
der Procedur des Deinterlacens ein
Progressiv-Video. Am Ende der
Beschreibung gehe ich noch kurz auf
das Deinterlacing per AfterEffects
ein.
Für
das Deinterlacing benötigen wir folgende
Dateien/Programme:
Smart.vdf
VirtualDub
(ich benutze die
deutschsprachige Version!)
Frameserver
Zunächst
installiert man VirtualDub und man läßt
dafür eine Schaltsymbol-Verknüpfung
auf dem Desktop anlegen. Jetzt
kopiert man die Datei Smart.vdf
in das Plugin-Verzeichnis von
VirtualDub.
Bezüglich
Frameserverinstallation in Premiere
Pro 2.0 habe ich hier
etwas verfaßt.
Wir
starten jetzt P-Pro legen ein HDV-Projekt
an und laden einen Clip
in die Timeline und übergeben
diesen Clip per Frameserver an
VirtualDub. Das Vorgehen ist
identisch mit dem Vorgang mit der Übergabe
zum Deshaker.
Deinterlacing
des Clips in VirtualDub:
Wir
starten VirtualDub mit der Schaltfläche
vom Desktop aus...
-
Mit
der Tastenkombination Strg +
O laden wir den vom
Frameserver vorbereiteten Clip in VirtualDub
-
Wenn
wir an dem Timeline-Schieber in
VD etwas ruckeln wird der Clip
sichtbar.
-
Wir
sehen nun sehr schön die
Interlacing-Streifen, siehe
oberes Bild aus einer Bewegungsaufnahme...

Bild: oben ein Frame mit
Interlaced-Streifen, unten ein
Frame mit Deinterlaced-Streifen
-
Jetzt
klicken wir auf der Menüleiste
auf Video/Filter. Es geht ein
Fenster auf und dort klicken wir
auf den Schalter "Hinzufügen".
Jetzt werden sämtliche Filter
angeboten, wir wählen
"smart deinterlace (2.8
beta 1)" und klicken auf OK.
Es geht jetzt das
Einstellfenster des Deinterlaces
auf:
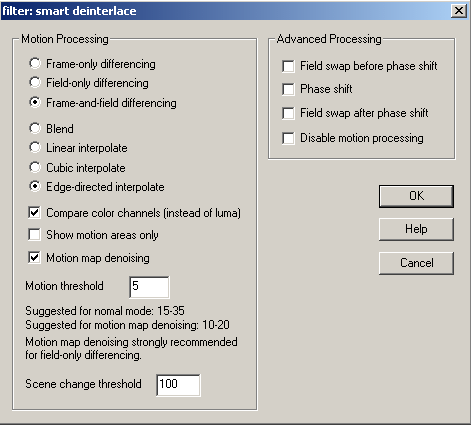
Wir stellen die Optionen so ein
wie im Bild dargestellt ein...
-
Klicken
wir jetzt auf OK, dann bekommen
wir das untere Bild von Punkt 3
zu sehen
-
Wir
starten VirtualDub nun mit "Enter"
-
Per
Taste F5 können wir uns
in der Vorschau ansehen. Gegebenenfalls ändern wir
die Filter-Parameter um
andere Ergebnisse zu bekommen.
-
Vor
einer Ausgabe in eine Datei können
wir NACH dem Deinterlacen
noch die Videogröße (bzw. Auflösung)
für das Endformat ein in dem
wir den Filter "Resize"
hinzufügen. Wir starten per
"Enter" erneut VD.
-
Mit
der Taste F7 können wir
jetzt den Clip als AVI abspeichern.
Davor legen wir die gewünschte
Kompression fest.
Dieses
so erzeugte Video können wir nun
der weiteren Bearbeitung per NLE zuführen
um zum Beispiel jetzt erst die
Beschriftung/Titel hinzuzufügen.
Deinterlacen
mit AfterEffects
Eine
weitere und noch bessere Möglichkeit
Deinterlaced-Videos zu erstellen,
bietet AfterEffects zum Beispiel. Hier wird das Interlaced-Video
einfach zweimal in das
Projektfenster geladen und mittels
Einstellung einmal als "Upper
Field First" und einmal als
"Lower Field First"
interpretiert. Das Video mit der
"Lower Field First" -
Interpretation sollte unter dem
anderen Video auf der Timeline
liegen. Nun muß man lediglich noch
das neue Video herausrendern.
Der
Weg zur weiteren Deinterlacing-Perfektion
führt dann zur Linksammlung nach
/3/ und /4/.
Blitz aus Interlaced-Video entfernen:
Sind
nur sehr wenige Frames davon betroffen(kurze Blitzzeiten), muß man
zuerst das Video deinterlanen und dann die Timeline auf 1-Bild-Raster
strecken und die überblitzten Frames einfach herausschneiden.
Im Netz findet man einige weitere Tipps dazu:
- Das Zeilensprungverfahren, Grundlagen für die Video- und Bildbearbeitung: Klick!
- Blitzbilder per AviSynrh entfernen: Klick!
#####
Viel
Erfolg mit Deinterlacing!
Linksammlung:
1.
Smart
Deinterlace Filter
2.
Was
ist Deinterlacing?
3.
So
werden halbierte Bilder wieder ganz
4.
Wandlung
von HDV in PAL-Format
5.
Video
Enhancer
6.
Deinterlacer
in PowerDVD 6
7.
Deinterlacing
(Wikipedia)
![]()
![]()