Studio
11/12 verfügt bereits über einen
eigenen Deshaker, dieser schneidet
aber rigoros einen Rand von ca. 20%
weg, eine individuelle Wahl dieses
Wertes ist leider nicht möglich.
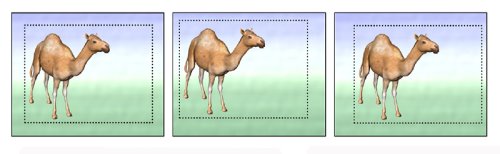
SteadyMove von 2D3 in Premiere Pro
2.0 läßt schon immerhin die eigene
Wahl für zwei Einstellparameter zu.
Will man aber auch noch die Rotation
und den Zoom beeinflussen, dann muss
man viel Geld für die erweiterte
Version ausgeben. Die Beschreibung für
die Arbeit mit dem Deshaker in
Premiere Pro findet man hier.
Das Beste, den GuthSpot-Deshaker
von Gunnar Thalin gibt
es kostenlos und er ist den
eben genannten
Videoberuhigungssystemen überlegen.
Im
ersten Schritt analysiert dieser
Deshaker das Video nach
Bewegungsvektoren und errechnet
daraus horizontale und vertikale
Bewegung, ferner Verdrehung und
Zoom. Im zweiten Schritt werden alle
zeitlichen Bewegungs-Verläufe
weichgerechnet und das Video
dementsprechend verschoben, gedreht,
gezoomt.
Die
Voraussetzung um diesen Filter in
Pinnacles Studio 11/12/14 nutzen zu können,
hat Harold
Linke (DANKE!) geschaffen mit seinem
kostenlosen Plug-in vdub2rtfx
V7.1.4. Dieses Plug-in ermöglicht
zusätzlich noch die Anwendung von vielen
anderen Virtualdub-Filtern
auf die eigenen Videos.
Wie
wir mit VirtualDub die
Stabilisierung mehrere Clips
hintereinander automatisieren können,
steht weiter
unten...
Man
benötigt nur zwei Dateien (in
Pinnacle Studio geht es nur mit den
folgenden!):
Deshaker.vdf
(Version 2.0)
Vdub2RTFx.fex (Version 7.1.4)
und
kopiert diese in das
Studio-Verzeichnis:
D:\Programme\Pinnacle\Studio
11\Plugins\RTFx
Laufwerk D deshalb, weil bei mir
Studio eben auf diesem Laufwerk
installiert ist. Entsprechend in das
Verzeichnis RTFs im Falle Studio
12/14.
Damit
ist der Installationsvorgang schon
abgeschlossen und wir starten nun
Studio.
Bevor
wir weiter machen sollte das
Hintergrundrendering über "Setting/Video-
und Audio-Voreinstellungen" in Studio 11/12
aktiviert werden (Codec automatisch
setzen aktivieren), weil wir es zur
2-stufigen Berechnung des
verwackelten Clips benötigen!
Ich
habe mal einen HDV-Wackelclip
geladen, den Clip markiert und die
Toolbox geöffnet, dann
"Videoeffekte hinzufügen"
aktiviert und dieses Auswahlmenü
bekommen:
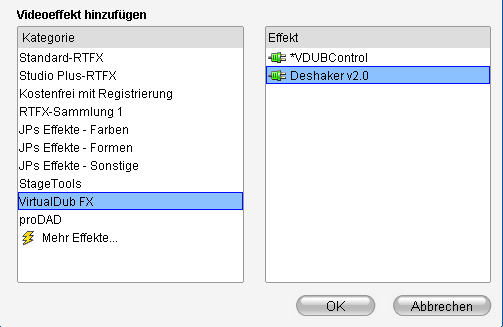
Mit
"OK" kommt man zu diesem
Menü:
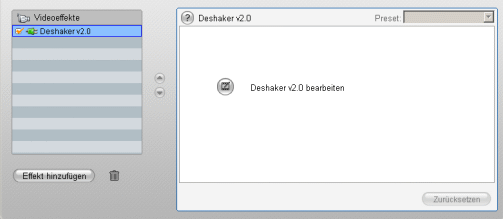
In
der Timeline erscheint nun eine grüne
Markierung, dass dieser Filter jetzt
auf den vorher markierten Clip
angewendet wird. Um die
Einstellungen zu bearbeiten klicken
wir auf "Deshaker
bearbeiten". Es geht nun ein
Fenster auf um die Parameter für
die Videoberuhigung einzustellen.
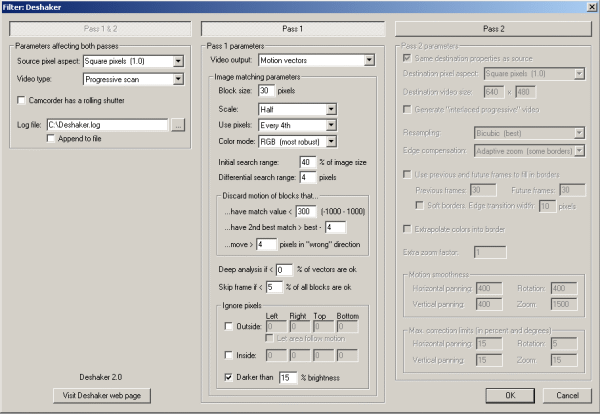
Jetzt
geht es zur Parametereinstellung.
Viele Leute haben sich bereits mit
der Wahl der besten Parameter beschäftigt,
wobei es eigentlich keine optimale
Einstellung gibt, weil das
Videomaterial unterschiedliche
Eigenschaften haben kann. Per Google
findet man verschiedene Vorschläge.
Für
das folgende HDV-Testvideo habe ich
diese Parameter im Deshaker V2.0 verwendet:
Bereich
Pass 1&2:
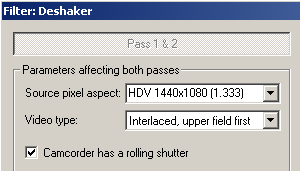
Haken
gesetzt bei: Camcorder
has a rolling shutter für HDR-HC3
mit CMOS-Chip!
Bereich
Pass 1:
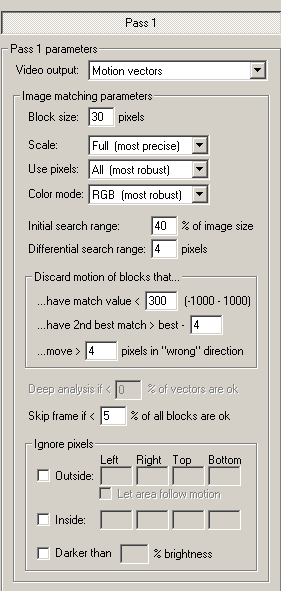
Bereich
Pass 2:
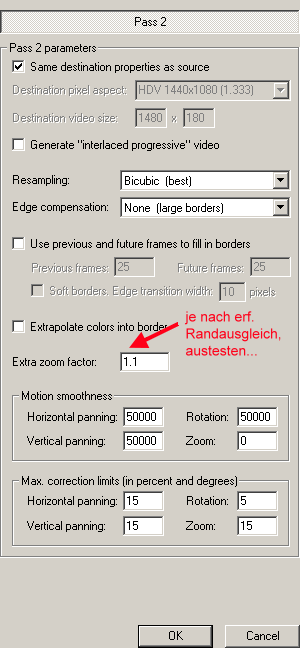
Die
Einstellungen kann man speichern.
Leider nicht unter S11 sondern nur
dann wenn man den Deshaker in
VirtualDub einsetzt.
Wir
beginnen nun mit der Realisierung
der Bildberuhigung wie folgt:
-
Klick
auf die Schaltfläche Pass 1,
Einstellungen etwa wie oben
angegeben eintragen und
dann auf OK. Der Clip wird
analysiert und die Daten werden
in der Datei Deshaker.log
gespeichert*. Der grüne
Hintergrundrendering-Balken über
dem Clip verschwindet nun.
*Sinnvoll
ist es die Datei
Deshaker.log in das Verzeichnis
mit dem zu beruhigenden Clip zu
speichern.
Für die Analyse im Pass 1 fällt
ordentlich Zeit an, bei meinem
PC mit dem Intel Prozessor Q6600
und OC auf 4x3GHz fällt ein
Zeitaufwand von 2 Minuten pro
Sekunde Video an.
-
Klick
auf Pass 2, Einstellungen
etwa wie oben angegeben
eintragen und dann auf OK. Nach
Beendigung des
Hintergrundrenderings
verschwindet nun erneut der grüne
Balken über dem Clip
Die Berechnung läuft im Pas 2
sehr schnell durch.
-
Wenn
wir uns jetzt in der Vorschau
den beruhigten Clip ansehen,
dann sehen wir evtl. am Anfang einen
Hinweis, dass ein Schwarzfeld
vor dem Clip eingefügt worden
ist, wir schneiden das präzise
weg. Den Ton verschieben wir um
eine Sekunde oder wir legen ihn
aus dem Original wieder
an.
-
Ergebnis
der Bildberuhigung bei meinem
Testclip:
Beispiel
einer Videoberuhigung...
Die meiste Zeit geht
im Pass 1 drauf während der
Bewegungsanalyse. Im Pass 2 kann mit
verschiedenen Parametern
experimentiert werden ohne
Wiederholung von Pass 1.
Zur
Komprimierung teilte mir Harold
Linke noch mit: Den Effekten ist die
verwendete Komprimierung und der
Codec vollkommen egal. Die Effekte
erhalten immer nur unkomprimierte
vollständige Frames. Es ist von dem
Host abhängig, welche Codecs
unterstützt werden. In S11/12 wird
also der MPEG-Codec für die
VirtualDub Effekte verwendet, der in
S11/12 standardmässig verwendet wird.
Die Einschränkung für HDV galt nur
für Virtualdub. Das ist der Vorteil
des Plugins in S11/12, dass alle
Videoformate, die S11/12 kennt
automatisch unterstützt werden.
Im
Internet findet man noch viele
Tipps, was man so noch tun könnte
bei der Parameterwahl bei Pass 2 im Deshaker
Einstellmenü. Ich habe einige
Punkte nachfolgend zusammengetragen:
-
Je
höher die "Motion
smoothness", desto stabiler
das Bild, aber desto größer
die Gefahr, dass der
Bildausschnitt dem gewünschten
Bild zu träge folgt und sich Ränder
bilden
-
Je
größer "Max. correction
limits", desto mehr darf
der Deshaker das Bild hin- und
her verschieben
-
Rotation
und Zoom sollte man eigentlich
unangetastet lassen, außer es kommen solche Bewegungen
tatsächlich im Video vorhanden
-
Man
sollte bei "Motion
smoothness" mit 4000 und
Vertikal und bei "Max. correction
limits" mit 100 für
Horizontal und Vertikal beginnen
und ab da mit anderen Werten
spielen
-
Bei
statischen Motiven, die mit Tele
aufgenommen worden sind sollte "Motion
smoothness" im Bereich von
10000 bis 50000 für Horizontal
und Vertical verwendet werden.
So werden auch niederfrequente
Kamerabewegungen beruhigt. Soll
nur das Handzittern beruhigt
aber die Kamerabewegung erhalten
bleiben, dann hat sich ein Wert
von 1000 bewährt
-
Im
Falle von Strandszenen mit 50%
Wasser sollte "Max. correction
limits" für Rotation und
und Zoom auf 0(Null) gestellt
werden, sonst könnte der
Horizont im Takt der Wellen
schwanken
-
Bei
Reißschwenks wird empfohlen "Motion
smoothness" auf 300-500
einzustellen
-
Bei
der Option "Ignore Image
area" kann man Bereiche
definieren die nicht für die
Bewertung der Bewegung
heranzuziehen sind.
-
Wenn
man die entstehenden schwarzen
Ausgleichsränder erst später
im NLE durch Vergrößerung
des Videos wegmacht, verliert
das Videobild an Bildqualität.
Besser ist es im 2ten Pass einen
"Extra zoom factor" von z.B.
1.1 (je
nach Wackelrand den wir zulassen
wollen!) einzugeben siehe /7/, dann
verliert man kaum an Bildqualität.
In diesem Fall muss der Haken
bei "Use previous and
future Frames to fill in borders"
weg.
-
Ein
wirkungsvolles Setting hat Harald
vom Videotreffpunkt
entwickelt, welches ich z.B. zur
Beruhigung von Clips mit Erfolg
verwendete, die von einem Kamel
aus und aus dem Wohnmobil heraus
aufgenommen worden sind.
| Erfahrungstipp
zum "Extra zoom faktor":
Mein
Ziel ist es immer bei der
Beruhigung von Clips per
Deshaker möglichst nur einen
geringen Betrag in das Bild
einzuzoomen (Extra zoom faktor
< 1.1 im Pass2!) um weniger
an Original-Bildschärfe zu
verlieren. Aus diesem Grund
setze ich zunächst den
"Extra zoom faktor"
= 1 und schaue mir dann an
welche Größenordnung die
schwarzen Bildränder an
besonders verwackelten Stellen
annehmen. Oft ist es so, dass
man die Clipteile mit größeren
schwarzen Rändern garnicht
benötigt, ich schneide sie
dann einfach weg und passe den
"Extra zoom faktor"
der geringer nötigen
Hochskalierung an. Für eine
evtl. erforderliche Nachschärfung
bieten sich je nach
Videoschnittprogramm
unterschiedliche Filter an.
Beispiel
einer Aufnahme aus dem
Wohnmobil in Fahrtrichtung:
Die
Aufnahme habe ich aus freier
Hand mit der Canon HV30 bei
aktiviertem OIS gemacht.Solche
Aufnahmen mache ich immer
etwas länger (10-15
Sekunden), damit ich später
daraus ein 5-8 Sekunden
dauernde brauchbare Szene
extrahieren und beruhigen
kann.

Im
Bild links war die befahrene
Strasse noch recht glatt, der
Randsausgleichsbedarf ist für
den Deshaker ist hier recht
gering, wie man an den recht dünnen
schwarzen Linien an der linken
und unteren Bildkante erkennen
kann. Rechts sind wir mit dem
Wohnmobil in ein Schlagloch
gefahren, die Bildverschiebung
ist sehr groß geworden, vor
allem in Vertikalrichtung
durch den entstandenen Stoß
auf das Fahrzeug. Würde man
nun nach der Situation rechts
die Aufnahme per Deshaker
beruhigen, würde der
Bildausschnitt auf den dort
eingezeichneten roten Rahmen
schrumpfen. Um nun den Clip
randlos im Video verwenden zu
können, müsste der
Bildausschnitt um den
"Extra zoom faktor"
= 1.75 hochskaliert werden was
zu keinem guten Bildergebnis
mehr führt weil viel zu weit
eingezoomt werden müßte. Ich
habe dann den Clip um diese
kritische Stelle gekürzt, so
dass ich lediglich einen
Randausgleich wie im Bild
links dargestellt benötigt
habe. Der "Extra zoom
faktor" lag dann bei
1.06, was lediglich ein etwas
weicheres Bild ergab und
dieses nach der Beruhigung
voll verwendungsfähig war. |
Verfügt
man bei der Aufnahme über kein Schwebestativ, dann läßt sich eine
Aufnahme z.B. beim laufen durch die
Markthalle oder einen
Kloster-Kreuzgang mit der Kamera trotzdem
noch mit dem Deshaker beruhigen -
fast festbetonieren - und
zwar in einer sehr guten Qualität.
Mit
dem Deshaker kann man per Option
"Generate "interlaced
progressive" video" im
2.Pass aus Interlaced-Video auch
Progressive-Video erzeugen.
Videostabilisierung
mit VirtualDub
Wer
lieber einzelne Clips außerhalb von
Pinnacles Studio 11/12/14 entwackeln möchte,
der gibt die zu beruhigenden Clips
per Studio 11/12/14 in ein extra
Verzeichnis aus. ich habe das mal
durchgespielt und für die Ausgabe
eines Clips dieses Setting
verwendet:
1.
Wir gehen auf "3 Film
erstellen"
2.
Wir wählen Dateityp: AVI und
Voreinstellung: Benutzerdefiniert
und klicken jetzt auf die Schaltfläche
"Einstellungen".
3.
Es öffnet sich ein Fenster, dort
geben wir zuerst die Auflösung ein:
1440 x 1080, nun setzen wir einen
Haken bei "Alle Codec
auflisten". Jetzt wählen wir
die Komprimierungsmethode aus, die
später VirtualDub lesen kann,
ich habe mich im Beispiel hier für "MJPG"
entschieden.
Klicken wir nun auf
"Optionen", können wir
die Parameter für den gewählten
Codec bestimmen:
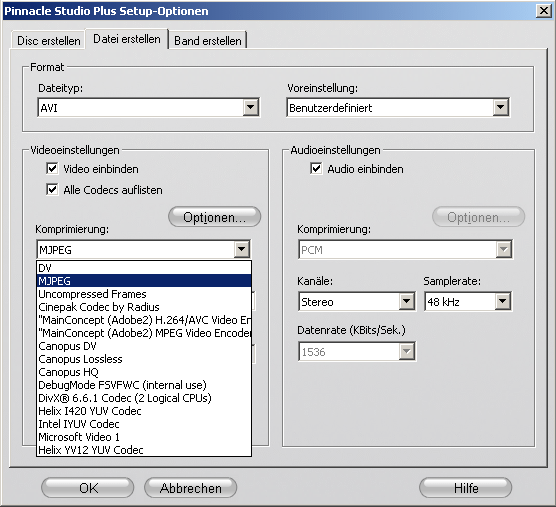
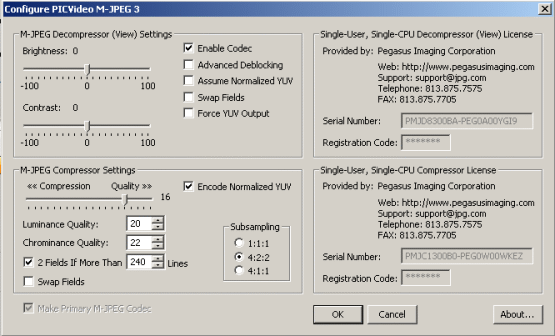
4.
Wir starten jetzt das Programm
VirtualDub
Ab
hier ist alles in PDF-Datei /3/ im
Abschnitt "Programmablauf in
VirtualDub" sowie
"Grundlagen-Anleitung".
Hier ist auch beschrieben wie wir
den Deshaker in VirtualDub laden und
korrekt anwenden.
Wie
man die gefundenen Settings des
Deshakers in VirtualDub speichern
kann, steht im Abschnitt
"Speicherung der
Einstellungen" des Linksammlung
/3/.
Die
so entwackelten Clips können wir
dann wieder in Studio 11 laden und
in die Timeline einfügen.
Automatisierte
Clip-Beruhigung für mehrere Clips
durchführen
Mit
Hilfe von VirtualDub ist das sehr
schön möglich...
-
Wir
stellen die gewünschte
Komprimierung für die Ausgabe
ein...
-
Wir
laden den ersten Clip in
VirtualDub
- im Deshaker stellen wir Pass 1
ein
- in VirtualDub wählen wir
"als avi speichern
(F7)"
- wir vergeben einen Namen: file
01
- bei "Aktion zur Liste der
Jobs hinzufügen und
fortfahren" setzen wir
einen Haken
- im Deshaker stellen wir Pass 2
ein
- in VirtualDub wählen wir
"als avi speichern
(F7)"
- wir vergeben einen Namen: file
01
- bei "Aktion zur Liste der
Jobs hinzufügen und
fortfahren" setzen wir
einen Haken
-
Wir
laden den zweiten Clip in
VirtualDub
- im Deshaker stellen wir Pass 1
ein
- in VirtualDub wählen wir
"als avi speichern
(F7)"
- wir vergeben einen Namen: file
02
- bei "Aktion zur Liste der
Jobs hinzufügen und
fortfahren" setzen wir
einen Haken
- im Deshaker stellen wir Pass 1
ein
- in VirtualDub wählen wir
"als avi speichern
(F7)"
- wir vergeben einen Namen: file
02
- bei "Aktion zur Liste der
Jobs hinzufügen und
fortfahren" setzen wir
einen Haken
-
Mit
weiteren Clips gehen wir ebenso
vor
-
Nun
gehen wir in VitzualDub auf
Datei/Job Übersicht (F4)
-
Wir
sehen jetzt die Job-Liste...
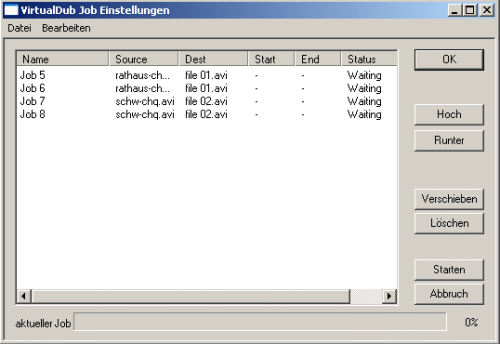
-
Wir
klicken in der Job-Liste auf
"Starten"...
Man
muss jetzt nur noch warten bis alle
Jobs abgearbeitet sind...
MPEG-2-Dateien
in VirtualDub einlesen
VirtualDub
hat ein Problem, Es kann keine
MPEG-2-Dateien einlesen. Für
derartige Videos gibt es aber von
fccHandler eine erweiterte Version
von VirtualDub, mit der man
MPEG-2-Dateien einlesen kann.
Das Programm gibt es hier.
Linksammlung:
1.
Deshaker-Homepage
2.
Übersetzung
der Anleitung zum Deshaker
3.
Anleitung
zur Benutzung des Deshakers
4.
Laufzeitbiblithek
für VirtualDub (falls noch
nicht auf dem PC vorhanden und VD
somit nicht läuft!)
5.
Lagarith-Codec
6.
PICVideoM-JPEG
3
7.
Beispiel
für die Beruhigung eines
DV-Videos
8.
Deshaken
von interlaced Videos mit
Vorschlägen von Scharfis_Brain
9.
CMOS
Rolling-Shutter
![]()
![]()