|
Navigations-Struktur
für DVD/Bluray  Mit
Encore CS3 erstellt man für geschnittene Videofilme eine
Navigations-Struktur, die dann zusammen mit dem Video auf eine
Festplatte gespeichert oder auf eine Disk gebrannt werden kann. In
Encore kann man mehrere Videos laden zusätzlich noch die Abspiellänge
variieren und Untertitel hinzufügen. Darüber hinaus kann man
Videoprojekte in Premiere Pro CS3 bereits mit Kapitelmarken versehen
(was man auch unbedingt machen sollte, weil man sonst nicht nach der
WAV-Form des Sounds Kapitelmarken setzen kann, höchsten nach Gehör!)
und das komplette Projekt zur weiteren Bearbeitung nach Encore CS3
exportieren. Menüs kann man zwar in Encore CS3 editieren, optimal ist
es aber, wenn aus Encore heraus die Menügestaltung in Photoshop zu
realisieren, da Encore-Menüs auf Photoshop-Dateien gründen. Mit
Encore CS3 erstellt man für geschnittene Videofilme eine
Navigations-Struktur, die dann zusammen mit dem Video auf eine
Festplatte gespeichert oder auf eine Disk gebrannt werden kann. In
Encore kann man mehrere Videos laden zusätzlich noch die Abspiellänge
variieren und Untertitel hinzufügen. Darüber hinaus kann man
Videoprojekte in Premiere Pro CS3 bereits mit Kapitelmarken versehen
(was man auch unbedingt machen sollte, weil man sonst nicht nach der
WAV-Form des Sounds Kapitelmarken setzen kann, höchsten nach Gehör!)
und das komplette Projekt zur weiteren Bearbeitung nach Encore CS3
exportieren. Menüs kann man zwar in Encore CS3 editieren, optimal ist
es aber, wenn aus Encore heraus die Menügestaltung in Photoshop zu
realisieren, da Encore-Menüs auf Photoshop-Dateien gründen.
Im November 2008 ist Encore CS4
erschienen. Die Neuerungen
rechtfertigen für mich als HDV-Filmer nicht ein Upgrade von CS3 auf
CS4, ich bleibe bis zu CS5 besser bei CS3.
Nachfolgende ziehen wir gemeinsam
ein einfaches Projekt für eine Bluray-Disk durch, dessen Struktur
nicht gleich auf die Disk gebrannt, sondern auf die Festplatte für
weitere Verwendung geschrieben werden soll. Das Video
"Oderbruch" von einem kleinen Besuch dort hat gerade mal
eine Gesamtspiellänge von zwei Minuten.
Sehr einfache Disk-Navigation mit
Text-Kapitelmenüs für ein 2-Minuten-Projekt...
Nachfolgende beschreibe ich stark
verdichtet die Erstellung der Navigation mit vier Text-Kapitelmenüs. Das Video liegt bereits
fertig geschnitten in HDV 1080-50i mit einer Bitrate von 25MBit/s
vor. Es soll eine MPEG2HD-Bluray-Struktur erstellt werden.
Hier
habe ich schon mal ganz kurz beschrieben wie man eine MPEG2HD-DVD für
kleine Projekte erstellen kann, zwar mit Kapitelsteuerung, nicht aber
mit Menüführung.
Weitreichende Unterstützung für die Gestaltung der Navigation = Authoring
bekommt man nach /1/ und /2/
-
Encore
CS3 starten, ein neues Projekt anlegen für Bluray, PAL,
1440x1080, 25i, MPEG2, 25Mbit/s, Dolby Digital
-
Per
Doppelklick im Projektfenster die Videodatei laden, darauf hin
sehen wir:

Wichtig zu wissen: Encore benötigt einen Elementary Stream
um die MPEG-Datei nicht erneut zu transkodieren.
-
Elementary
Stream = Video und Audio in getrennten Dateien, übliche
Endungen m2v für Video und mpa/ac3 für Audio.
-
Programm
Stream = Video und Audio in einer Datei, übliche Endung
mpg
Der Hinweis in der Spalte Blu-ray-Transcode-Status "Transkodiert"
bedeutet, dass die importierte Datei noch gerendert werden muß.
Die Ursache ist, dass das Audio noch nicht vom Video getrennt
vorliegt und der
Blu-ray-Spezifikation bei HDV-Dateien entspricht und somit
erst in AC3/2-K transkodiert werden muss. Premiere Pro CS3 kann
standardmäßig den Audio-Part nur in Mono oder Stereo ausgeben, für
Dolby-Digital muß noch extra gelöhnt werden (SurCode-
Audio-Codec),
Encore CS3 hat aber diesen
Encoder an Bord.
Liefert ein anderes NLE eine Videodatei mit Dolby-Digital-Audio,
dann steht oben in der erwähnten Spalte "Nicht Transkodieren",
d.h. Encore muß diese Datei nicht mehr neu rendern. Exportiert
man aber aus Premiere Pro CS3 direkt nach Encore CS3, dann rendert
Premiere Pro CS3 das Projekt nicht, sondern erst Encore CS3 mit
den eigenen Encodern (auch Dolby-Digital) und dann fällt
ebenfalls nur ein einmaliges Rendering
an.
Es kommt natürlich vor, dass man zuerst per PP-CS3 oder einem anderen NLE in einen
Programm Stream rendert und erst später mit anderen Dateien zusammen
in Encore CS3 authoren möchte. In diesem Fall sind erst
Elementary Streams - m2v/ac3
- mittels demultiplexed Dateien zu erstellen
damit kein Neurendering der Videodatei in Encore CS3 erforderlich wird. Selbst
bei Videodateien aus anderen NLEs kann man das Neurendering
verhindern in dem man per ProjectX die Datei zunächst in
m2v/mp2 demultiplexed, dann den Audiostream per ffmpeggui
in ac3 transcodiert und erst dann beide Dateien (m2v/ac3) in
Encore CS3 zieht. Man bekommt dann die schöne Meldung im
Projektfenster:

Es wird also nichts
erneut transcodiert!
Der Export von Premiere Pro CS3 in Encore CS3 sieht in Premiere
Pro CS3 so aus:
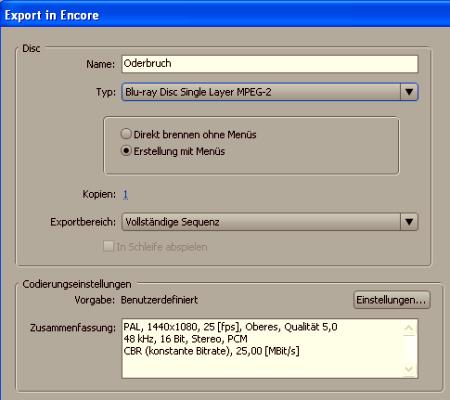
In diesem Premiere Pro CS3-Setting wählen wir [Erstellung mit Menüs]...
Transcodieren
in Encore:
Wie schon oben erwähnt, werden kompatible Video-Dateien nicht mehr von
Encore neue transcodiert, was natürlich sehr sinnvoll ist.
Möchte man aber aus der an Encore von PP-CS3 übergebenene
MPEG-Video-Datei incl. Kapitelmarken nach dem Authoring z.B. statt
einem MPEG-Bluray lieber eine AVC-Bluray erstellen, muss man man im
Projektfenster von Encore per Mausklick rechts auf die Video-Datei
klicken. Es wird jetzt ein Kontexmenü angezeigt in dem die Transcodierungs- vorgaben geändert werden können.
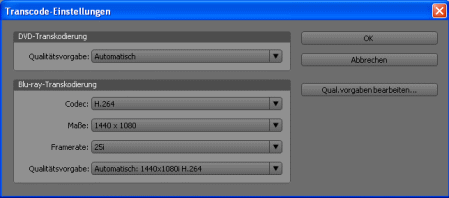
Nun steht nichts mehr im Wege die Bluray auf Basis von H.264-AVC auszugeben.
|
-
Mit
Strg+T öffnen wir das Schnittfenster
-
Die
Videodatei ziehen wir nun aus dem Projektfenster in das
Schnittfenster
-
Im
Register [Erstellen] müssen wir die Ausgabe in einen
Blu-ray-Ordner wählen. Ebenfalls geben wir hier den Zielordner
vor.
-
Im
Schnittfenster unten legen wir nun die vier Kapitelmarken an
Kapitelmarke 1 ist bereits automatisch vorhanden

Leider wird in der Tonspur keine Wave-Form in Encore CS3 angezeigt
um z.B. in Tonlücken Kapitelmarken setzen zu können, das geht
nur in Premiere Pro.CS3
-
Im
Projektfenster liegt bis jetzt nur die Videodatei. Wir fügen nun
weitere Assets zu, zuerst ein Menü-Template für das Hauptmenü.
Zu diesem Zweck finden wir im Projektfenster unten folgenden
Schalter den wir anklicken:
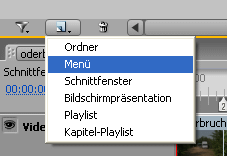
Im Auswahlmenü klicken wir auf Menü um das Menü-Template
hinzuzufügen. da uns diese Standard-Template nicht gefällt,
gehen wir nach rechts zum Bibliothek-Fenster, klicken dort auf den
Schalter [Anzeige von Menüs aktivieren/deaktivieren] wählen das
Menü [Menü glänzend BREIT]:
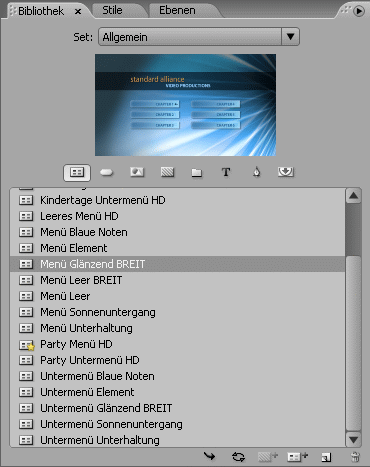
Jetzt klicken wir noch unten auf den zweiten Schalter von links
[Ersetzen] um das Menü im Projektfenster mit dem gewünschten Menü-Layout
zu ersetzen.
-
Wir
benennen nun das Menü im Projektfenster um auf den Namen "Hauptmenü".
Ist das Menü im Projektfenster per Doppelklick aktiviert, dann
sehen wir es auch in der Vorschau. Hier editieren wir nun das Menü
nach unseren Wünschen:

Bei der Editierung helfen das Eigenschaftsfenster und diese
Schaltleiste:

Wir benötigen jetzt noch ein zweites Menü, das Kapitelmenü.
Dieses erzeugen wir im Projektfenster mittel Duplizierung des
Hauptmenüs und anschließender Umbenennung in "Kapitel".
Wir editieren dieses Menü für die vier angelegten Kapitel.

Diesem Menü habe ich noch eine Schaltfläche zugefügt (blauer
Pfeil) um mit Klick darauf zum Hauptmenü zurückkehren zu können.
Zu diesem Zweck gehen wir in die Bibliothek auf [Anzeige von
Formen aktivieren/deaktivieren], wählen hier "Pfeil 4"
und fügen diesen mit dem kleinen Pfeil-Schalter am unteren Rand
der Bibliothek ganz links dem Menübild hinzu. Mit Rechtsklick
darauf und [In Schaltfläche konvertieren] konvertieren wir die
kleine Grafik in einen Schalter. Nun weisen wir
diesem Schalter folgende Eigenschaften zu:

Wie man sieht war Adobe zu faul das Wort Arrow 4 in Pfeil 4 an
dieser Stelle zu übersetzen.
-
Den
zwei Schaltflächen im Hauptmenü weisen wir nun im Eigenschaftsfenster
rechts bestimmte Eigenschaften zu.
Dem Schalter [Film abspielen] weisen wir folgendes zu:
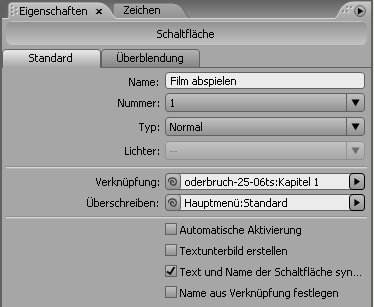
Jetzt machen wir einen ersten Probelauf in dem wir auf den
Schalter mit dem Disk-Symbol rechts klicken...

Es geht das oben angelegte "Hauptmenü"
auf, hier klicken wir auf den Schalter [Film abspielen] und wir
sehen die Projektvorschau:
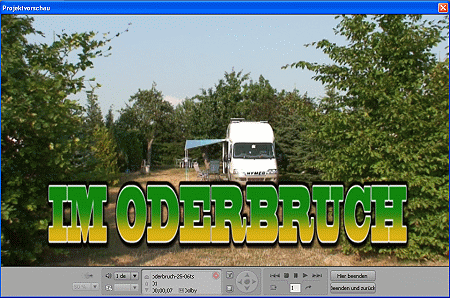
Wir können den Film komplett abspielen um uns zu überzeugen,
dass nach Abspielende erneut das obige Hauptmenü erscheint.
Dem Schalter [Kapitelmenü] weisen das Kapitelmenü zu:
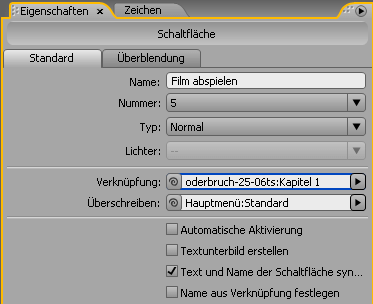
Betätigen wir nun im Hauptmenü den Schalter [Kapitelmenü], dann
geht das obige Menü "Kapitel"
auf.
-
Im
nächsten Schritt müssen wir nun noch den Schaltflächen im
Kapitel-Menü entsprechende Funktionen zuweisen, dem Schalter [Kapitel-1] weisen wir diese Eigenschaften zu:
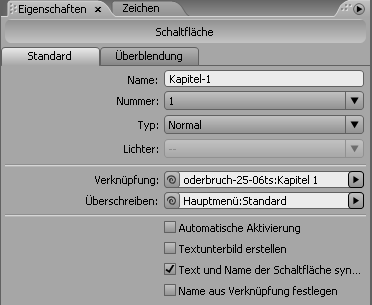
Das Video wird ab Kapitelmarke 1 bis zum Ende abgespielt, dann
geht es zum Hauptmenü zurück.
Nach diesem Muster stellen wir auch die Eigenschaften für Kapitel
2-4 ein. Natürlich sind auch andere Verknüpfungsarten möglich.
Ich rate hierzu die Literatur /1/ und /2/ zu studieren.
-
Wir
können uns zum Abschluss noch das Flussdiagramm ansehen und hier
ebenfalls noch editieren, wenn gewünscht.
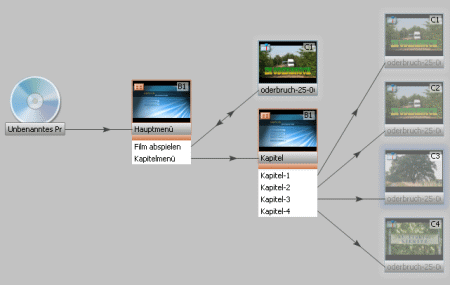
-
In
der Projektvorschau kontrollieren wir jetzt noch alle Funktionen
unserer künftigen Bluray-Disk.
-
Nun
gehen wir auf das Register "Erstellen" um dort folgende
Einstellungen vorzunehmen:
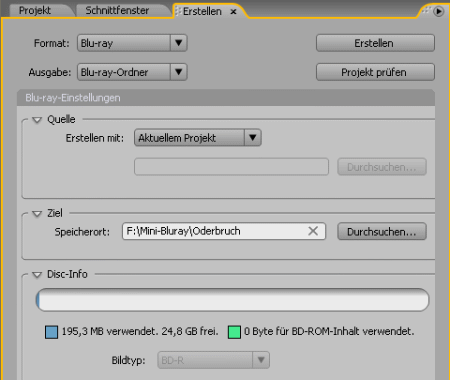
Nach diesen Einstellungen klicken wir auf den Schalter [Projekt prüfen]:
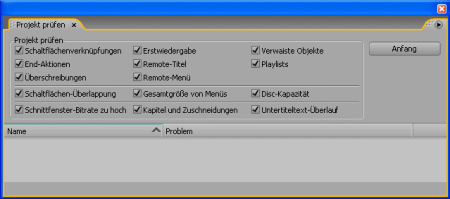
Wir klicken auf den Schalter [Anfang] und führen die Projektprüfung
durch. Erhalten wir keine Fehlermeldung, dann geht es zum nächsten
Punkt. Sollte eine Fehlermeldung auftauchen, müssen wir unser
Projekt nachbessern.
-
Wir
klicken jetzt auf den Schalter [Erstellen] im Menü nach Punkt 13
und geben damit die komplette Projektstruktur in einen Ordner auf
der Festplatte aus oder wir brennen eine Disk.
-
Brennen
auf BD-RE bzw. BR-R
Ich
brenne zuerst meine Projekte entweder von einer Image-Datei oder
direkt aus dem Projekt heraus auf eine wiederbeschreibbare BD-RE
und kontrolliere dann die Disk per Sonys Playstation PS3 auf dem
HDTV. Ist alles in Ordnung, dann brenne ich erst auf eine BD-R,
z.B. mit Nero8:
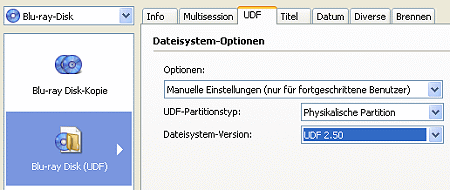
Natürlich kann man auch per Encore CS3 Image-Dateien auf Disk
brennen.
Menüs
mit Titelframe
Schöner
als die Textmenüs oben sind natürlich Menüs mit Titelframe. Einige
Vorlagen dazu liefert Adobe mit, mir gefallen sie aber meist nicht,
vor allem die Hintergründe, ich bevorzuge eher Hintergrundbilder aus
dem aktuellen Video. Ein solcher Hintergrund ist leicht zu erstellen,
für Bluray in 1920x1080 mit der Einzelbild-Aufnahmefunktion des NLE.
Dieser Bilder sind von mir in das Verzeichnis ...Adobe Encore
CS3\Library\Wedding als *.psd gespeichert worden.

Oben
sehen wir das Hauptmenü mit meinem eigenen Hintergrundbild. Als
Vorlage habe ich hier "Rose Menü HD" verwendet und in
En-CS3 meinen Wünschen entsprechend abgeändert. Das vorher erstellte
Hintergrundbild bekommt man dort rein, in dem man einfach in der Menü-Bibliothek
auf den Namen des vorher erstellten Video-Frames klickt...
Für
die Kapitelmenüs habe ich die Vorlage "Rose Untermenü HD"
verwendet und dort ebenfalls das Hintergrundbild ausgetauscht und es
nach meinem Bedarf abgeändert. Ein kompletter Menü-Editor ist an
Bord von Encore CS3.
Ein
aus bestehenden Vorlagen in Encore CS3 abgeändertes und damit
neues Menü kann man als neue Vorlage speichern. Dazu geht man in
Encore CS3 auf der oberen Schaltleiste auf "Menü" und dort
dann auf "Menü als Vorlage speichern". Soll die neue
Voralge auf andre Computer übertragen werden, dann ist die Option
"separat" noch zu aktivieren.
Optimalen
Workflow für die eigene Menügestaltung bietet natürlich das direkt
aus Encore CS3 heraus anklickbare Photoshop. Mit Photoshop kann man
auch ein Ebenen-Set generieren und unter Beachtung der im Handbuch zu
En-CS3 vorgeschriebenen Bezeichnungs-Konventionen neue Menüs
produzieren.

Wie
kommen nun die sechs Bildchen in dieses Kapitelmenü rein?
Man
muß sogenannte Titelframe für jedes Videokapitel im Schnittfester
anlegen und das sieht im Ausschnitt so aus:
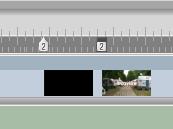
Wir
haben hier zunächst die schon in Premiere Pro angelegte
Kapitelzeitmarke, diese wird mit der Maus zuerst angeklickt(aktiviert).
Nun verschieben wir den Timeline-Zeiger soweit nach rechts, bis wir
ein passendes Bild für unser Titelframe im Monitor sehen. Jetzt müssen
wir nur noch im Menü "Schnittfenster" auf den Auswahlpunkt
Titelframe festlegen" klicken und schon haben wir das zum Kapitel
zugehörige Bildchen festgemauert. Bestätigt wird das im
Schnittfenster mit der neuen Markierung neben der Kapitelmarkierung
rechts davon. Für alle anderen Kapitelmarken legen wir nun ebenfalls
Titelframe an...
Wenn
wir nun später im "Flußdiagramm" die Kapitel mit dem
Kapitelmenü verbinden, tauchen dort in den dafür reservierten
Fenster jeweils die Titelframes auf.
Ich
denke für einen Einsteiger reicht erst einmal dieser Workflow hier
aus. Auf der Grundlage der Übung hier kann man sich nach Studium des
Bedienhandbuches in Encore CS3 natürlich noch weiter
"austoben".
MPEG2-
oder AVC-Blu-ray?
Im
obigen Projekt beschäftigte ich mich mit dem Authoring auf der Basis
von MPEG2-HD-Videomaterial und daraus zwei Blu-ray erstellt, einmal auf
Basis der MPEG-Kodierung und einmal auf Basis der AVC-Kodierung. In
beiden Fällen habe ich eine Bitrate CBR 25Mbit/s eingesetzt.
Anschließend habe ich an identischen Stellen je ein Frame aus dem Video
gezogen und aus jeweils einem 1:1 Ausschnitt folgende
GIF-Animation zum Vergleich der Bildqualität erstellt:

Ein
Unterschied in der Bildqualität ist kaum zu erkennen. Zwar
ist die AVC-Datei kleiner als die MPEG2-HD-Datei, dafür ist aber die
Transcodierzeit nach H.264-AVC mehrfach länger als eine
Transcodierung nach MPEG2-HD, es lohnt sich also nicht eine
AVC-Blu-ray zu produzieren.
Fazit:
Encore
erfordert einige Überlegungen wie ein Projekt angelegt werden soll. Die
Konstruktion erfolgt mit Hilfe von Verknüpfungen per Flußdiagramm oder
Eigenschaften-Menü. Wer schon mal ein Projekt mit 40 Kapitelmarken
durchgezogen hat, der wünscht sich z.B. eine Ausdruckmöglichkeit aller
Kapitelnamen mit Nummer um Verlinkungen abhaken und damit kontrollieren
zu können. Da Kapitelmenüs dupliziert und umbenannt werden für folgende
erforderliche Kapitelmenüs, muss man schon beim aller ersten
Kapitelmenü darauf achten, dass die Anordnung aller Elemente stimmt,
sonst hat man nachträglich viel Korrekturarbeit. Wie schon eingangs
erwähnt, fehlt in Encore einen WAV-Darstellung der Audio-Spur was
hilfreich wäre um Kapitelmarken z.B. genauestens in eine Tonlücke zu
setzen, wenn das noch nicht über Premiere Pro erfolgen konnte. Der
Lernaufwand für das Programm ist hoch und die Handbücher sind
didaktisch nicht besonders eingängig. Das Ergebnis dann auf einer
Bluray stellt einen allerdings voll zufrieden.
Viel
Spaß bei der Entdeckung von Encore CS3!
Linkliste:
Videoworkshops
Design
Center
Menügestaltung
für Encore von Mr Jo
Videos
von der Digitalschnittmesse 2007
Literatur:
/1/ Adobe Premiere Pro CS3, Robert Klaßen,
ISBN 3-8362-1133-5
/2/ Adobe ENCORE CS3, Benutzerhandbuch
05. März 2008, 26.11.2008 B.P.Hennek

Dieser Text ist urheberrechtlich geschützt, seine
Nutzung ist dem privaten Bereich vorbehalten. Ein Nachdruck oder die Übernahme in andere
Datenbanken oder Medien ist ohne Erlaubnis nicht gestattet - diese wird aber in der Regel
gern erteilt
Anfragen bitte an den Verfasser: Bruno Peter Hennek.
|
![]()