|
Privater
Erfahrungsbericht
Nachvertonung mit EDIUS
Sehr gutes und stabiles Echtzeit-Videoschnittprogramm

EDIUS
begleitete mein Video-Hobby mit verschiedenen Versionen.
EDIUS
zeichnet
sich
durch höchste Echtzeit-Performance, Stabilität und Zuverlässigkeit aus.
Speziell entwickelte Bundles
werten EDIUS zusätzlich auf.
Leider ist die Capturingmöglichkeit über die IEE 1394 PC-Schnittstelle ab EDIUS X entfallen, man benötigt zusätzlich noch z.B. mindestens EDIUS Pro 9 Home-Edition welches ich als Lizenzversion besitze.
Ohne Fleiß kein Preis:
Genauso
wie man den Videoschnitt erst erlernen muss - die
Programm-Bedienungsanleitung ersetzt keinen Lehrer - verhält es sich
auch bei der Audionachbearbeitung
so, dass man geeignete Lehrer benötigt um den korrekten Umgang mit
Audioaufnahmen zu erlernen. Die besten Lehrer für mich habe ich per
Google auf verschiedenen Webseiten gefunden, auch aber in YouTube mit
den vielen dort vorhandenen Video-Tutorials gefunden.
++++++++++++++++++++++++++++++++++++++
Geräusche und Musik für die Nachvertonung:
Aus meiner Super-Filmerzeit verfüge ich noch über folgendes Archiv auf CD:
Ach verfüge auch noch über Content-DVD von Magix mit über 3000 Sounds.
Darüber hinaus gibt auch im Internet Fundstellen...
Durchführung der Nachvertonung:
Grundsätzlich haben meine Videos über die gesamte Lauflänge einen musikalischen Hintergrund der durchgehend unter dem Pegel von dem O-Ton(nicht jede O-Ton Passage ist brauchbar!) und unter dem eingesprochenen Kommentar gepegelt wird. Ich arbeite also nicht mit lauter Hintergrundmusik, die ich an den Stellen mit O-Ton oder Kommentaren absenken müsste.
Es ist für mich viel einfacher Kommentare in dominierender Lautstärke zu produzieren und
dann die Lautstärke mit durchgehen vorhandenen Hintergrundmusik einmal
nur abzusenken/anzupassen. Falls lohnender O-Ton vorhanden ist, dann
wird dieser eingeblendet, unbrauchbare Teile werden gelöscht.

Panasonic MD-Stereo System SA-PM30MD
MIDI HiFi (Radio/Tape/Mini Disk&/CD) mit 2-Wege Lautssprecherboxen
Soundsystem - Bi-Amping mit Hochtontöner Super-Mittel/Tieftöner im Bassreflexgehäuse
zur Soundkontrolle am Schnittplatz
Tipp: Audiotutorial von Lirofilm; Klick!
Mikrofonaufnahme(per USB, nicht Line-In...):
 Dort wo es keine Titel im Video
gibt, erklären die gesprochenen Off-Texte um was es geht,
sie sollen die W-Fragen (wo, wie, was, warum) des Betrachters
beantworten/erklären. Dort wo es keine Titel im Video
gibt, erklären die gesprochenen Off-Texte um was es geht,
sie sollen die W-Fragen (wo, wie, was, warum) des Betrachters
beantworten/erklären.
Für diesen Zweck habe ich mir ein Mikrofon mit Tripod für die
Aufstellung auf dem Arbeitsplatz zugelegt. Es ist das
Kondensatormikrofon Trust
20378 mit eigenem USB-Anschluss*
an den PC für Sprache geworden. Es verfügt bereits mit der
Rauschunterdrückung
für eine klare Sprachwiedergabe.
Über die EDIUS-Systemsteuerung
wird das Mikrofon als externes Gerät angemeldet.
Immer dann, wenn das
USB-Mikrofon an den PC angeschlossen wird, ist es auch in der
EDIUS-Erfassung
als Eingabegerät für Windows zu finden.
Je kürzer der Abstand
zwischen Mund und Mikrofonkapsel, desto stärker werden besonders tiefe
Frequenzen aufgenommen – und die Stimme wirkt gleich viel stärker.
Jederzeit
kann ich in EDIUS X die gesprochenen Texte über die am PC
angeschlossene Panasonic MD Stereo System SA-PM30MD mit guter
Lautsprecherwiedergabe - Hochtonlautsprecher und BI-AMP System Super Woofer - mittels
Abhören kontrollieren.
* zum Realtek HD Audio-Manager gelangt man über die Tastkleiste erst, wenn man den USB-Anschluss des Mikrofones vom PC abzieht!
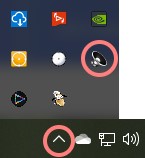
Aktivierung des Realtek Audio-Managers
Das Kondensator Mikrofon kann ich alternativ auch über die vorhandene USB Soundbox LogiLink UA0099 betreiben!
Wie man aus einer Mono-Mikrofonaufnahme eine "Stereowiedergabe" generieren kann:
Ganz einfach bitte dieses Audacity - Tutorial ansehen: Klick!
Mit EDIUS geht das so:
Zuerst blenden wir mit Strg+G die Statusanzeige in das Playerfesnter
rein und spielen die aufgelegte Audiospur ab, wir hören den Ton nur aus
einem Lautsprecher:
Jetzt legen wir aus den angebotenen Audio-Effekten "Panorama & Balance" auf die Audiospur und öffnen die Einstellungen:
Jetzt stellen wir den Slider des linken Kanals auf die Mitte ein(roter Pfeil) und wir sehen:
es werden jetzt in einer Audiospur zwei Audiokanäle abgespielt, wir hören den Ton nun aus beiden Lautsprechern. Da die Lautstärke bei der Verteilung auf zwei Kanäle halbiert wird, muss sie in diesem Fall um 6 dB angehoben werden.
Audio Quellkanal auf Stereo/Nono umstellen:
Mit einem Klick den Audio-Quellkanal auf Stereo/Mono einstellen.
Off-Texte
für die Nachvertonung erstellen:
Hilfreiche Tipps für die Audio-Behandlung in EDIUS X bekommt man per EDIUS Vademecum Band-4 von hier: Klick!
Voice over Textvorbereitung im Titler, aus dem dann während der Tonaufnahme der Titel abgelesen werden kann:
Zwischen einen In- und Out-Punkt lege ich mir eine 15 Sekunden lange temporäreTitlerstrecke(durchnummeriert)
an unterhalb der dann die Sprachaufnahme erfolgen soll. Längere
Textabschnette spreche ich nie. Die Zahl der nötigen Titlerstrecken
stelle ich nach Sichtung des Videos fest, dort wo der Text einsetzen
soll lege ich eine gelbe Markierung an. Der fertiggestellte
Sprachaufnahme wird dann aus der Titelstrecke an die jeweilige gelbe
Markerung in der Timeline abgelegt. Paßt alles, wird die temporäre Titlerstrecke gelöscht.

Außerhalb der fertigen Timeline wird ein Arbeitsbereich angelegt für die Tonaufnahme,
als "Telepromter" dient oberhalb der Titler aus dem der Text immer im identischen Abstand
zum Mikrofon der Betrag abgelesen werden kann.
Leider kann man in
EDIUS keine Spectralanalyse der Sprachaufnahme durchführen umd
herauszufinden in welchen Frequenzbereichen ein Korrektureingriff
sinnvoll ist, man ist also nachfolgend auf das Probieren und die
Erfahrung angewiesen um welche Frequenzband es sich handelt.
Im Grafischen EDIUS-Equalizer kann man in vorgegebenen Frequenzbändern die Präsenz der Lautstärke anheben oder absenken. Im Parametrischen EDIUS Equalizer kann man in drei freiwählbaren Frequenzbändern die Lautstärke anpassen.
Netzbrummen entfernen mit dem Grafischen Equalizer bei Aufnahme von einem angesschlossenen Gerät(z.B. Schmalfilmprojektor, Tonbandgerät etc.):
Beispiel für die Entfernung des Netzbrummens von einem
Schmalfilmprojektor in EDIUS X.
Audacity bietet z.B. den "Kerbfilter"
an um herauszubekommen welche Frequenzbereiche mit Netzbrummen
überlagert sind. Man kann damit auch benachbarte Frequenzbereicher untersuchen und dann per Filterkurve-EQ alles zusammen
rausfiltern.
Anpassung der Frequezbänder im Parametrischen Equalizer in EDIUS X bei Sprachaufnahmen:
EDIUS X kann mit dem Parametrischen Equalizer in drei Bandbereichen
die Sprachaufnahme den eigenen Wünschen anpassen. Es hindert mich aber
niemand daran diese Filterung ein zweites mal auf die Timeline zu legen um
noch drei weitere Bandbereiche aufzubessern. Zusätzlich wird die Sprachaufnahme in EDIUS normalisiert und mit dem Acon Compress EE
nachbehandelt. Sollte die Aufnahme übersteuert sein, dann kommt noch Acon Limit EE zum Einsatz. Da jede menschliche Stimme anders klingen kann, macht
man im Parametrischen Equalizer individuelle Anpassungen.
Lautheit Laustärkemessung in EDIUS WG: Klick!
Mehr über die Audio-Bearbeitung in EDIUS gibt es hier: Klick!
++++++++++++++++++++++++++++++++++++++
Immer noch spielt bei mir Audacity bei der Aufbereitung von Sprachaufnahmen eine wichtige Rolle:
In Audacity kann man im Menüreiter "Analyse" z.B. eine Spectralanalyse
der Sprachaufnahme durchführen um zu erkennen in welchen Freqenzbereich
Korrekturen sinnvoll durchzuführen sind.
Stimmen in verschiedenen Frequenzbereichen verbessern: Klick!
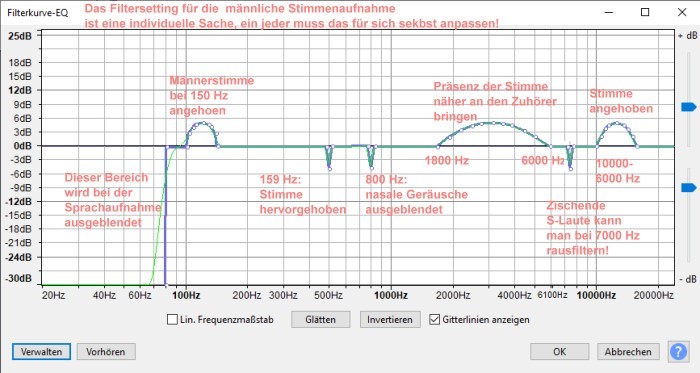
Diesen Filterkurven-Equalizer
habe ich für die Bearbeitung meiner Sprachaufnahmen in sieben
verschiedenen Bandbereichen
programmiert, damit kann man selektiv arbeiten. Effekte wie
"Kompressor" und "Normalisieren" stehen hier ebenfalls zu Verfügung. Die
Ausgabe sollte als "*.wav 48 kHz" exportiert werden für den Einsatz in EDIUS.
Filterung
der Tonaufnahme in Audacity:
- Normalisieren
mit
einer Maximal-Amplitude von - 0,1 dB. Macht man die Normalisierung erst
in EDIUS, ist zu beachten, daß die max. Pegelvertstärkung max. 24
dB(400%) nicht überschreiten darf, hier normalisiert man mit
- 1,0 dB.
- Um eine bessere Raumakustik zu
generieren, wähle ich den: Echo
"Built-in Effect Reverb"
und personalisiere dort die Raum-Paramater etc. bis mir der Klang der
Stimme
am besten gefällt. Über
diese Option verfügt EDIUS nicht, aus diesem
Grund setze ich eben Audacity ein. Anleitung dazu siehe hier: Klick!
Kompressor einstellen: Klick!
Entrauschung: Klick!
Tipps für gelungene Sprachaufnahmen: Klick!
Fundgrube: Fast alles über Musik: Klick!
SOUND FORGE Audio Lab 4 von Magix setze ich gerne zusätzlich bei Audio-Restaurierungen ein:
Dort sind Filter
vorhanden um z.B. aus dumpf klingenden Aufnahmen mit dem "Energizer"
die Wiedergabe präsenter zu machen. Laute und kurze Störgeräusche kann
man in diesem Fall in der Spectralansicht herausschneiden ohne den
gesamten Hintergrundton zu entfernen. Neben den automatischen
Funktionen kann man über das Zahnradsymbol auch per Monitoring
Einzelparameter eine Funktion nach eigenem Gusto wählen und so den
Maximalerfolg als Audio-Restaurierer anstreben.
Mit diesem Tool
kann man
viele Störungen komfortabel beseitigen, sogar kurze Schalt-Knackser
etc. "übermalen". Analysewerkzeuge wie Peakmeter, Oscilloskop,
Phasenkorrelator, Spektroskop und Spektrogramm sind vorhanden.
Man kann in SOUND FORGE Audio Lab 4 auch Audio
mit Videovorschau-Timeline laden:
Audiodateien
werden mit [W]- und Videodateien
mit Taste [J]
geladen.
Zuläsige Datei-Formate sh. Seite 176 der Bedienungsanleitung.
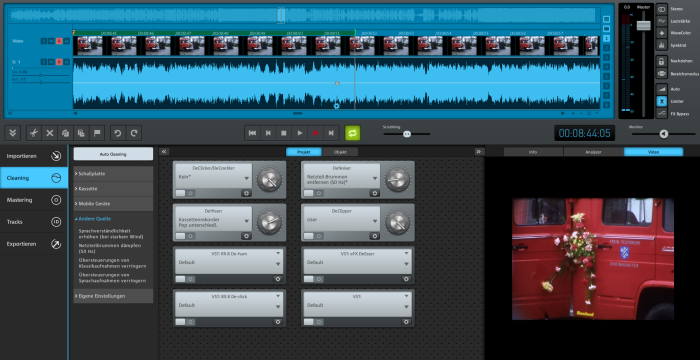
Audio zusammen mit Video für das synchrone Cleaning vorbreitet
Wenn
die beiden Dateien geladen werden, wird hier das Material als
Filmstreifen dargestellt. Dadurch kann man eine bestimmte Szene im
Video schneller finden. Je weiter in das Video hineingezoomt wird, um
so mehr Bilder werden dargestellt, bis hinunter zum einzelnen Filmbild
(Frame). Unten Rechts steht auch ein Video-Player Fenster zu Verfügung.
Das Cleaning wie auch das Mastering kann man sich von der Automatik
vorschlagen lassen oder es manuel selbst justieren.
Info dazu: Klick!
Man
könnte noch viel mehr zu der Audio-Nachbearbeitung erzählen. Ich habe
mich hier auf die für mich wichtigsten Punkte bei der
Audio-Nachbehandlung und Restaurierung beschränkt. Wer mehr benötigt,
dem steht ja Google als Ratgeber kostenlos zu Verfügung.
(c) Bruno
Hennek, 05.09.2020, 31.05.2024
Dieser
Text ist urheberrechtlich geschützt, seine Nutzung ist dem privaten
Bereich vorbehalten. Ein Nachdruck oder die Übernahme in andere
Datenbanken oder Medien ist ohne Erlaubnis nicht gestattet - diese wird
aber in der Regel gern erteilt. Anfragen
bitte an den Verfasser: Bruno
Peter Hennek.

© September 2020 Bruno
Peter Hennek
|
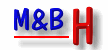

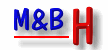

![]()