|


|
Edius
Neo (OEM) von Thomson Grass Valley ist mir im Mai 2008 von einem Fachhändler in
Lizenz-Vollversion,
ohne Handbuch(PDF-Datei auf der Installations-Disk), jedoch mit einem
deutschsprachigen DVD-Schnupperkurs praktisch zum Taschengeldpreis (29 EUR) verkauft
worden, auch bei Ebay gab/gibt es solche Angebote. Früher schon einmal hatte ich EDIUS in der
Version 3.6 incl. DV-Storm 2 für DV-Schnitt, welches ich aber später
wegen Unzufriedenheit verkauft habe. Weit davor arbeitete ich mit Let's Edit. Nachfolgend ein Bericht über Erfahrungen bei Anwendung von EDIUS Neo in der Version 3.05. Das Programm ist eine günstige Prosumer-Lösung
mit der ich mir einen anspruchsvollen Workflow aufbaute zur
Bearbeitung verschiedener Aufgaben. EDIUS Neo V3 verfügt über
viele Funktionen von EDIUS 6.
|
Privater Test - EDIUS Neo 3  Stabiler Echtzeit-Videoschnitt in Full-HD für Prosumer mit Edius Neo Stabiler Echtzeit-Videoschnitt in Full-HD für Prosumer mit Edius Neo
In
der Version 3 ist EDIUS Neo für den 2D-Videoschnitt nun sehr ausgereift
und es arbeitet wie schon immer sehr stabil mit einer hohen
Echtzeitperformance im Falle von Nativmaterial auch ohne Grafikkartenbeschleuniger wie "CUDA" zum
Beispiel. Seit 2008 habe ich Funktionalitäten wie vollauflösende
Vorschau auf dem zweiten Monitor, einen
Audio-Mixer, Ausrichtmöglichkeiten verkanteter Aufnahmen etc. z. B.
gefordert. Nun hat Grass Valley endlich nachgegeben und diese wichtigen
Funktionen auch dem ambitionierten Hobbyfilmer zu Verfügung
gestellt und nicht nur der großen und teuren EDIUS-Version
vorenthalten. Zwar kostet EDIUS Neo 3 etwas mehr als zum Beispiel Video de
Luxe, dafür bekommt man ein Editing-Programm mit dem Canopus HQ
Avi-Codec der Multirendering ohne für das Auge sichtbarer
Bildqualitätsverluste realisiert. Der Canopus HQ Avi-Codec ist ein Intermediae Codec und wie CineForm
und AVID DNxHD ein sogennate Mastercodec der mit weniger CPU-Leistung
auskommt als AVCHD oder MPEG2-Videomaterial. Dass heisst, die Qualität
ist fürs Fernsehen und auch für die Ausbelichtungen für Film
zertifiziert. Von der GPU wird eine Fülle von Effekten in
Echtzeitvorschau unterstützt. Im Kaufpreis enthalten sind auch zwei
wichtige Zusatz-Tools von ProDad: Mercalli V2 und VitaScene V1. Einige
Funktionalitäten, die ich schon über viele Jahre in anderen Programmen
nutzte, fehlen mir in EDIUS Neo 3. Ich überlegte mir deshalb wie ich
möglichst ohne Qualitätsverluste und ohne einem Frameserver
Videodateien mit anderen Programmen austauschen könnte. Adobe bietet für Premiere Pro, AfterEffects und Encore den Dynamik-Link
als Datenaustauschmöglichkeit an. Das geht alles sehr schnell und
elegant, jedoch auch nur zwischen den genannten hauseigenen Programmen.
Ich wollte dagegen einen einfachen dateibasierten Videoaustausch
zwischen
verschiedenen externen Tools entwickeln durch Verwendung von
Intra-Frame Videoformaten die auf Verwendung von B- und P-Frames
verzichtet , bei dem ich ebenfalls
praktisch keine Qualitätsverluste hinnehmen muß. Die Datenrate wird
stehts hoch genug gehalten um eine Broatcast-Bildqualität
zu erreichen, dafür nehme ich größere Dateien gerne in Kauf. Da das
Videomaterial von Kameras stammt, wird der Farbraum des
Intermediate-Codec auf ITU 709
jeweils eingestellt. In RGB-Einstellung würde der Kontrasteindruck
nicht mehr übereinstimmen. Lediglich bei Animationen kann es Sinn
machen den RGB-Farbraum zu verwenden. Die folgende
Methode nutzt den von GV mitgelieferten Intermediate Codec Canopus HQ-AVI mit seinen Vorteilen (siehe hier z.B.). Geeignet ist aber auch der CineForm Intermediate Codec oder auch Avids DNxHD. Ich weiche also z.B. bei anspruchsvollen
Entrauschungsaufgaben auf VirtualDub aus in welches Neat Video Pro
eingebettet werden kann und mit dem Canopus HQ-AVI-Intermediate kann
der Austausch zwischen Edius Neo und VirtualDub und danach zurück zu
Edius Neo praktisch verlustlos und ohne Luminanzstauchung erfolgen.. 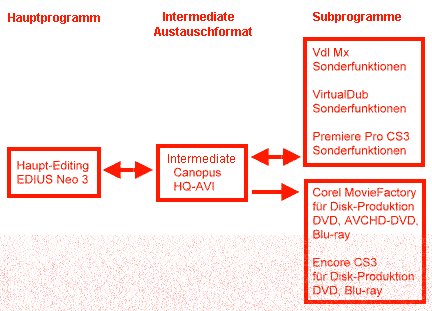
Bild: Canopus HQ-AVI als praktisch verlustlose Multirendering-Schnittstelle (siehe hierzu auch den Beitrag "Der Canopus - Unterschied" und "Umrechnungsfehler" in Slashcam) um Sonderfunktionen schon vorhandener Programmfunktionen anderer Programme/Tools zu nutzen, wie z.B.:
- Magic Bullet
- New Blue FX
- proDAD Adorage
- ProDAD Heroglyph
- Zeitverzerrung (Pixelmethode) für schöne Zeitlupen
- Audio Cleaning
- Soundeffekte
- Neat Video Pro
- Red Giant Effekte
- Montageeffekte
- Titeleffekte
- Hollywood FX 3D
- AviSynth-Filter
- VD-Filter
- Andere Disk-Authoringprogramme
Für
die Disk-Produktion kann man Dateien in Canopus HQ-AVI direkt in Encore
CS3 oder Corel Movie Factory importieren wenn einem das Authoring in
EDIUS Neo 3 nicht zufriedenstellt.
Edius Neo versteht sich also blendend mit vielen NLEs und Tools was die Zusammenarbeit an einem Projekt
enorm vereinfacht. An der Intermediate-Austauschstelle
muss bei der Rückkehr zu EDIUS Neo 3 die im externen Tool bearbeitete
Datei immer in HQ-AVI encodiert vorliegen, was bei
multirenderingfähigkeit von HQ-AVI kein Qualitätsproblem darstellt,
jedoch zusätzlich etwas Zeitaufwand erfordert für den Encodingvorgang. Edius Neo
bietet ausgereifte und grundsolide Schnittmöglichkeiten für DV, HDV, AVCHD-Material
und Video DSLR-Material (h,264 AVC MOV) mit einer hohen
Echtzeitperformance. Auch Bilder von Digitalkameras in
Originalgröße können verwendet werden In der Vergangenheit sind großes
Bild gnadenlos auf die Projektgröße herunterskaliert. EDIUS nimmt eine Bildgröße von bis zu 8192 x 8192
Bildpunkten an. Darauf kann man Kexframegesteuerte Kamerafahrten mit
Pan & Zoom mit dem Layouter durchführen, was ein wenig umständlich
ist. Was
viele erschrecken dürfte bei der Installation von EDIUS Neo ist, dass
eine evtl. vorhandene Vorversion gnadenlos deinstalliert wird bevor
sich die neue Version selbst installieren läßt.
Kauft man ein Upgrade auf die Version 3, muss zunächst die
Registriernummer von EDIUS Neo 3 und dann auf Abfrage hin noch die
Registriernummer von EDIUS 5 (liegt der Packung auf einem Zettel bei) eingegeben werden,
sonst klappt es nicht mit der Installation. Den Programmiereren ist
hier wohl ein kleiner Fehler unterlaufen bei der Installationsroutine. Edius
Neo wird mit einer englischsprachigen PDF-Hilfedatei im Programm
geliefert., obwohl die Beschriftung der Programmfunktionen schon
deutschsprachig ist. Die deutschsprachige Hilfedatei (858
PDF-Seiten) muss man sich von der Grass Valley Homepage nach registrierung selbst
herunterladen, in edius neo.pdf
umtaufen und im Programmverzeichnis von EDIUS Neo 3 gegen die
englischsprachige Datei austauschen. Für ein gedrucktes Handbuch zum
Programm muss man
zusätzlich 29 EUR löhnen. Zu
EDIUS Neo kann noch weiteres Zubehör geordert werden, wie das erwähnte gedrucktes
Handbuch, Tastatur und Spezialhardware wie: FireCoder Blu
(Hardwarebeschleunigung beim Umrechnen von H.264 und MPEG2), HD Spark
als Schnittkarte mit HDMI Full-HD Echtzeit Ausgang. Die Performance-Settings meines Videoschnitt-PCs mit dem Intel i7-870 erfolgten nach dem weiter unten erwähnten "EDIUS-Vademecum". Edius Neo ist eigentlich für
Doppelmonitorbetrieb konzipiert. Man muss deshalb schon sehr aufpassen, dass
nicht etwa bestimmte Funktionsfenster auf dem zweiten Monitor landen und
dieser nicht eingeschaltet ist. In diesem Fall würde man ewig auf die Ausführung
einer Funktion warten und meinen, dass dieses Programm sich aufgehängt hätte
was ja real nicht der Fall ist. Per Settings kann man aber auch einen
1-Monitorbetrieb konfigurieren.
Edius Neo arbeitet am besten mit Intermediate-Clips(Intra-Frame),
dafür genügt zwar ein schwächeren PC aber wesentlich mehr
Festplattenplatz (bis 10fach größere Dateien)wird benötigt. Schnell genug müssen
diese Festplatten ebenfalls sein um große Datenmengen auf mehreren Videospuren bewegen zu können. 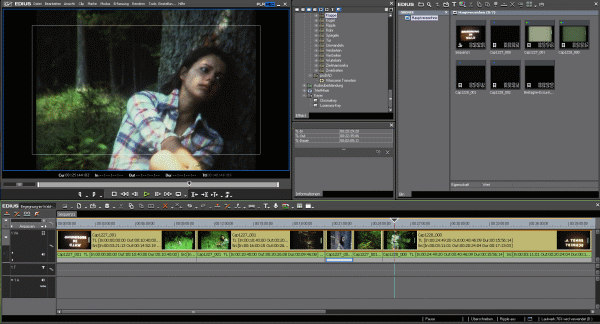
EDIUS Neo im Single-Vorschaumodus, Dual-Vorschaumodus ist ebenfalls möglich

Ab Version 3 arbeitet EDIUS Neo mit einer vollauflösenden Vorschau auf dem zweiten Monitor 
Viel Platz für Timelinearbeit im Doppelmonitor-Betrieb
HDV kann man als MPEG-TS für die native
Verarbeitung capturen oder auch im Canopus
HQ-Format in 4:2:2 Chroma Sub-Sampling
(verglichen mit 4:2:0 Sub-Sampling bei HDV). Im Falle der nativen
Bearbeitung kann mit der Segmentcodierung(ähnlich Smart-Rendering) sehr
schnell eine finale Datei erstellt werden, da nicht veränderte Stellen im
Video nicht neu gerendert werden müssen.
HDV-Streams können standardmäßig von
25Mbit/s in den Canopus-HQ-Codec konvertiert werden der mit 75Mbit/s
die Videos dann auf die Festplatte gespeichert werden. Bei dem späteren
Editing dieses so gewonnenen Clip-Materials wird die CPU stark
entlastet (von 3 auf 2GHz z.B.), da die Datei dann ausschließlich aus I-Frames besteht. Das geschieht während
des Capturings schon, auch mit Szenenerkennung. Für eine Stunde HDV
benötigt man etwa 50GB Festplattenspeicherplatz statt 12,5GB bei
Nativschnitt der Original-Kameramaterials.
AVCHD-Clips oder H.264 AVC MOV von V-DSLRs dagegen ist
ein reines "Transportformat" - ein erzwungener Kompromiss - entstanden
aus der Forderung: Full-HD auf einen Speichermedium unterzubringen,
bzw. vom kleinen Speichermedium abzurufen. Selbst mit einem Core I7
Prozessoren ist ein flüssiges Arbeiten irgendwann nur schwer möglich wenn viele
Effekte, und Filter verwendet werden. Sinnvoll ist deshalb die
Transkodierung schwieriger Clips die zudem noch mit Effekten oder Filtern beladen sind in Canopus HQ, das geht auch aus dem
Bin-Fenster heraus, jetzt kann man das entstandene
Intermediate-Material normal und flüssig editieren. Eine Stabilisierung
mit Mercalli z.B. läuft nun fantastisch schnell ab. Würde man mit dem H.264
AVC MOV-Material der DSLRs dagegen im QuickTime-Container einen
Nativschnitt durchführen, dann würde die QuickTime-Basis dazu führen,
dass Spitzlichter im Video verloren gehen, das Video viel flauer
aussehen würde und Luminanzstauchungen auftreten würden. Besser ist es
deswegen von vorn herein mit Intermediate-Files zu editieren (Canopus
HQ-AVI, CineForm oder AVID DNxHD). Beispiel: Clip in H.264 AVC MOV: Stabilisiering auf "fixierte Kamera" mit 10 bis 6 f/s, Tempo fallend
Clip in Canopus HQ-AVI: Stabilisiering auf "fixierte Kamera" mit 14 bis 20 f/s, Tempo steigend 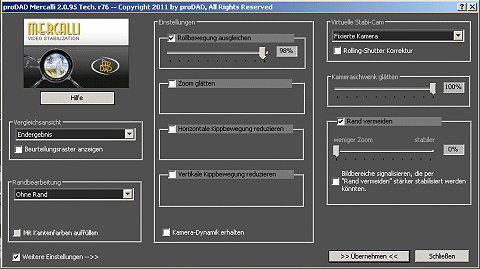
Auf der Timeline
kann man ganz beruhigt Clips mit verschiedenen Eigenschaften ablegen, also
MPEG2-HD neben H.264 AVC MOV oder HQ-AVI. Edius Neo stört sich nicht an
den unterschiedlichen Eigenschaften.
Im Falle der kompletten Transcodierung
von AVCHD/H.264 AVC MOV-Clips arbeitet man zunächst außerhalb von Edius Neo. Das
Zusatz-Tool AVCHD2HQ
klinkt sich in den Windows-Explorer ein , dort klickt man einfach die
AVCHD-Clips im entsprechenden Verzeichnis an und mit der rechten Maustaste
kann man dann im Kontexmenü die Transcodierung starten. Bei Einstellung der
Transcodierung auf Online(Fine) wird eine AVCHD-Datei der Sony HDR-SR11 zum
Beispiel um den Faktor 10 größer. Für
eine Stunde HDV benötigt man 76GB Festplattenspeicherplatz statt 7,4GB
bei Nativschnitt des Original- Kameramaterials.
Der Kontrast und die Schärfe der
transcodierten HQ-AVI's werden gegenüber dem Original automatisch etwas angehoben um
Konvertierungsverluste auszugleichen.
Einen "Pferdefuß"
hat aber das Editing mit den transkodierten HQ-AVI's dennoch.
"Der
CanopusHQ-Codec verbraucht viel mehr Speicherplatz als natives
HD-Material, im Falle HDV z.B. viermal mehr. Fünf Spuren
machen dann schon 500 Megabit - rund 60 Megabyte pro Sekunde aus. Mit
jeder weiteren Spur kommen weitere 12 Megabyte pro Sekunde hinzu,
selbst moderne Festplatte kommen hierbei aus dem Tritt. Abhilfe schafft
in diesem Fall ein teurer Festplattenverbund (RAID-0)." Quelle:
VIDEOAKTIV DIGITAL 01/2009 Seite 84. Neuerdings kann man auch mit
SSD-Festplatten die Systemleistung bei Einsatz von Intremediate-Files
auf mehreren Videospuren steigern, allerdings ist das ein noch teurerer
Weg.
Ich
arbeite mit mehreren Festplatten (Lesegeschwindigkeit max 118 MB/s) denen unterschiedliche Aufgaben
zugeordnet sind und so kann ich die fünf Videospuren mit Nativmaterial
der Canon EOS 550 D sehr geschmeidig und ohne Unterbrechungen
abspielen. Falls eine hohe Filter-/Effektlast auf bestimmte Clips
anzuwenden ist, setze ich temporär in die Timeline Intermediate-Files
in HQ-AVI ein. In EDIUS Neo kann man ja verschiedene Cliparten
miteinander auf der Timeline mischen. Dieses Vorgehen hat sich für mich
als derzeit beste Lösung bewährt! |
Mit dem Media Player Classic
kann man sich die Intra-Frame-Files ruckelfrei auf dem PC ansehen, auch aber mit dem KM-Player.
Selbst in Virtual-Dub kann man direkt mit den HQ-Files arbeiten und
dabei Filter einsetzen die EDIUS Neo nicht zu bieten hat
| Thomson Grass Valley bietet
mit ein Gerät (ADVC HD50, ab ca. 700 €uro) an mit dem sehr
einfach AVCHD in HDV hardwaremäßig transkodiert werden kann. Das Gerät
hat dafür einen HDMI-Anschluss für die Kamera und Firewire-Ausgang für
den PC. Per geeigneten NLE mit Szenenerkennung hat man dann wieder
getrennt vorliegende Clips, jetzt aber in leicht bearbeitbaren
HDV-Profimaterial. |
Die
Transcodierung in ein I-Frame (jedes Einzelbild enthält alle nötigen
Informationen in sich selbst) basierendes Intermediate-Format mit einem
Colorsampling von 4:2:2 (4:4:4 wäre noch besser, es wird aber im
Consumerbereich nicht angeboten!) hat den
Vorteil, dass eine solche Datei multirenderingfähig wird, d.h. auch bei
mehreren Renderinggenerationen tritt kaum ein Bildqualitätsverlust auf,
was
bei Nativ-Videoschnitt auf der Original-Kamera-Datei nicht möglich ist!
Es
ist also möglich mit Edius Neo anspruchsvolles Kamera-Videomaterial sehr flüssig zu
editieren, was dem bearbeitungsfreundlichen HQ-Format zu verdanken ist. Das
Programm arbeitet auch mit einem RAM-Echtzeitpuffer, d.h. ein Teil des
RAM-Speichers wird für Videoframes reserviert die von dort aus in Echtzeit und
voller Auflösung abgespielt werden können. Haben wir ein Timeline-Gebirge
vor uns, dann ist es manchmal sinnvoll davor die [Strg]-Taste festzuhalten
und dann erst die Timeline zu starten. Der RAM-Puffer füllt sich dann und
anschließend wird die Timeline flüssig abgespielt. Die Größe des
reservierten RAM-Puffers kann man im Setting selbst einstellen. In der
Standardeinstellung werden im Menü "Hardwareeinstellungen" für SD-Video 150 und für HD-Video 30
Frames reserviert wofür 128MB RAM abgezwackt werden. Alte
Edius-Hasen setzen sich vor ein Timeline-Gebirge ein Schwarzbild in die
Timeline. Spielt man von dort aus die Timeline ab, dann füllt sich während
dieser Zeit der Echtzeitpuffer. Man kann links unten in der Ecke den Füllzustand
des Echtzeit-Puffers beobachten. Ist aber irgendwann der Puffer leer, dann
bleibt der Abspielvorgang von der Timeline aus stehen. Der Puffer muss in
diesem Fall erneut erst gefüllt werden und dann geht es wieder weiter.
Allerdings kann man in den Settings auch eine kleinere Framerate zum
Abspielen einstellen, was nicht so flüssig ist aber der Abspielvorgang dann
wenigstens nicht stehen bleibt.

Anzeige des Füllstandes des RAM-Puffers für die Echtzeitwiedergabe rechts unten
Die Wiedergabe-Puffergröße kann man bis zu 512 MB RAM
in den Systemeinstellungen von EDIUS Neo einstellen, was natürlich
ermöglicht noch mehr Frames vorzuladen (129!) und damit in einem
"Timeline-Gebirge" noch längere ruckelfreie und geschmeidige Echtzeit-Laufzeiten bei voller HD-Auflösung zu
erzielen.
Neuer
AVCHD-Transcoder in der Version 4
Im
Dezember 2011 überraschte GV registrierte EDIUS-Anwender mit einem
erheblich erweiterten kostenlosen Konverter.
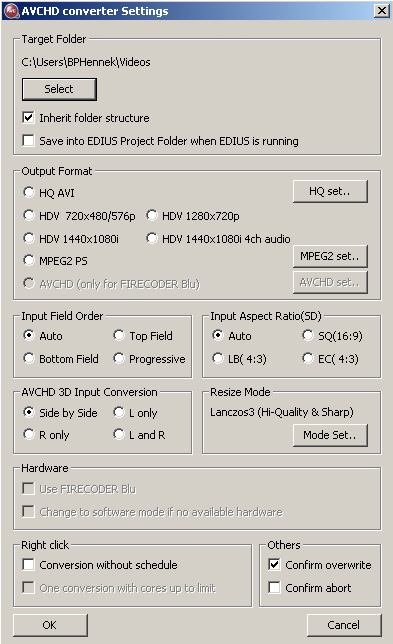 Der Konverter dient dazu Kameramaterial in Formate außerhalb von EDIUS Neo
schon zu konvertieren die dann leichter im Videoschnittprogramm
editiert werden könnenFür welche neuen Videoformate dieser Support von GV bereitgestellt wird, muss man in der Readme-Datei nachlesen.
CineForm Codec für Konvertierungen in Intermediate-AVI:
Wenn man das kostenlos erhältliche "GoPro CineForm Studio"
installiert, bekommt man automatisch den CineForm Codec mit auf das
System. EDIUS Neo 3 kann Videodateien mit diesem Codec importieren und
exportieren.
Verschiedenes: EDIUS
Neo ist in der Echtzeit-Vorschau mit voller Auflösung deutlich
performanter geworden als die Vorgänger.
Die ist einerseits auf bessere Kapazitäts-Nutzung der CPU-Core, des
RAM-Puffer, auch
aber auf die Unterstützung von Effekten per GPU der Grafikkarte
zurückzuführen. Nur rot markierte Timlinebereiche signalisieren,
dass es hier wegen Überlastung der PC-Power zu Rucklern bei der
Vorschau kommen wird. Mit der Tastenkombination "Strg + Q" rendert
EDIUS Neo die roten Bereiche in kurzer Zeit für eine flüsige Vorschau. Nachfolgende
Vorschau-Performance-Tests sind ohne SSD- oder Raid 0 Unterstützung
durchgeführt worden. Programm-, Projekt- und Quelldateien liegen
allerdings auf unterschiedlichen SATA-Festplatten mit 7200 rpm (bis zu 118 MB/s lesend) damit die nötigen Programmteie und Daten zeitgerecht zu Verfügung gestellt werden. Das finale Rendering
erfolgt in eine extra SAT-Archivfestplatte. 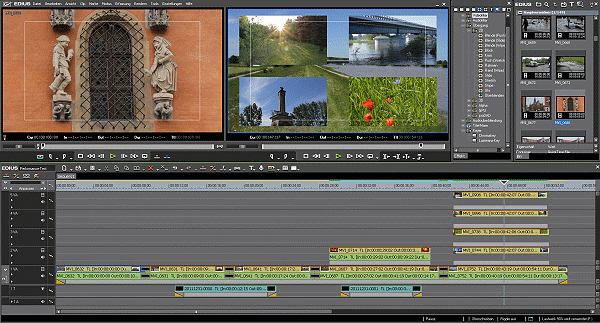
Performance-Test mit EDIUS Neo und Nativmaterial der Canon EOS 550 D Mit
dem schwierigen Videomaterial der Canon EOS 550 D (H.264 AVC MOV)
in Full-HD 1920x1080p-29,97 läuft die Vorschau mit dem
Nativ-Videomaterial flüssig selbst bei zwei 40% PIP auf der
Hauptvideospur ganz rechts ohne
Vorschaurendering oder Clip-Konvertierung. Will man bei dem
"Timeline-Gebirge" ganz rechts alle vier Spuren als PIP in der Hauptspur,
dann muss "Strg+Q" betätigt werden. Die anderen Bereich links sind noch
zusätzlich farbkorrigiert mit dem Farbrad ohne Einfluß auf Echtzeitabspielfähigkeit. Die
Echtzeitvorschau von der Timeline aus ist vollkommen
ausreichend für meine Ansprüche. Ausweichmöglichkeiten bei Belastung
mit schwierigen Effekten oder Filtern bietet ferner noch die
Konvertierung der Nativ-Clips im Bin-Fenster in das
multirenderingfähiges Videoformat mit dem Canopus HQ-AVI Codec ohne
sichtbarer Qualitätsverluste. Eindeutig ist die Echtzeitwiedergabe bei
EDIUS Neo im Falle des DSLR-Nativmaterials performanter als zum
Beispiel bei Video deluxe MX. 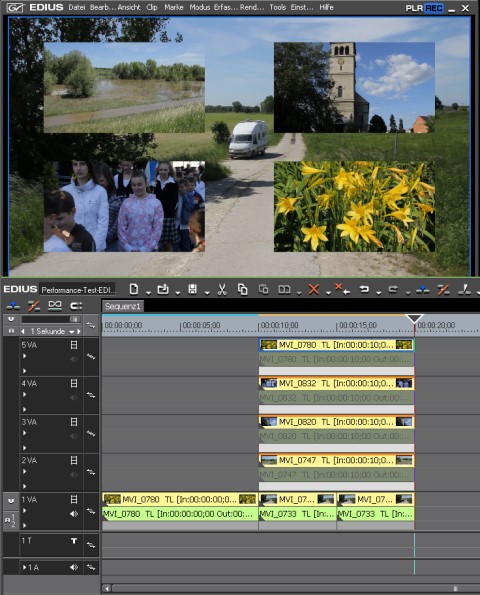
Startet
man diesen Projektaufbau in EDIUS-Neo mit vier 35% PIP auf der
Hauptvideospur ganz am Beginn der Timeline, dann läuft die
vollauflösende HD-Vorschau geschmeidig und ohne Unterbrechung über die
gesamte Spiellänge durch. Bei Video de luxe MX kommt es kurz vor dem
PIP-Timelinegebirge zu einer stockenden Vorschau weil der
Preview-Puffer dort leerläuft und nicht schnell genug nachgeladen
werden kann. Startet man bei beiden NLEs am Beginn des
Timeline-Gebirges mit der Vorschau, dann kommt es in beiden Fällen
nicht zum Vorschau-Stottern. SD-,
HDV- und normale AVCHD- und DSLR-MOV-Clips machen also keine
Vorschauprobleme bei dem Editing auf der Edius-Timeline bei
Filterbelastungen wie oben dargestellt. Das von vielen Leuten begehrte 1920x1080-50p-Clip Material der Panasonic X909 zum Beispiel kann importiert und editiert werden, dafür ist auch ein Projekt-Template vorhanden: 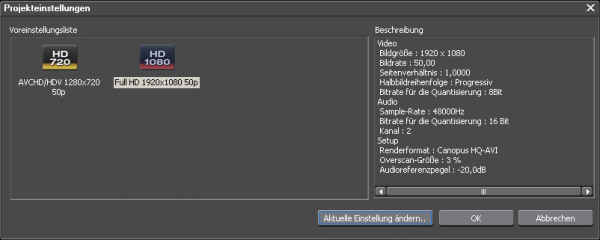
Der
Preview-Puffer läuft bei einer 35%-PIP Spur mit dem obigen
Projektaufbau auf der Hauptspur nicht leer, will man dagegen alle vier
PIP-Spuren ohne Einschränkung der Auflösung flüssig betrachten, ist
Vorschau-Rendering erforderlich! Wie
man im oberen Bild sieht, kann man in EDIUS Neo 3 auch aufgenommenes
HD- Material in 1280x720-50p bearbeiten, falls die Kamera - wie z.B.
meine DSLR - das aufnehmen kann. Auch das finale Rendering aus
HQ-AVI zum Beispiel nach MPEG2-HD hat an Tempo zugelegt (57 Minuten HD-Video in HQ-AVI exportiert in eine MPEG2-HD Datei in 51 Minuten!). Auf meinem PC
liegt die CPU-Auslastung nahezu bei 100% und die Speicherausnutzung bei
ca. 5,4GB von 8GB RAM. Das habe ich noch nie in dieser Größenordnung
auf meinem System Von anderen Videoschnitprogrammen gesehen. Die hohe Leistungsausnutzung führt zu einer
deutlichen Temperaturanhebung bei der CPU, die bei etwa 66°C liegt wenn
man ein 1stündiges Projekt z.B. in eine Datei exportiert. Auf den Punkt
der Temperaturerhöhung muss man sehr achten, wenn der Prozessor auch
noch zusätzlich übertaktet werden sollte.. Über das Menü Systemeinstellungen/Hardware/Geräteeinstellungen richtet man die anzuschliessenden Geräte mit Quellmedien ein. Im Menü Erfassung kann man dann das Eingabegerät auswählen
von dem aus der Import vn Quelldateien erfolgen soll. EDIUS Neo verfügt
ferner über einen hifreichen Quellbrowser um Dateien auf Quellmedien
anzuzeigen, siehe Seite 62 des PDF-Referenzhandbuches. Im
Bin-Fenster kann man die Clips sortieren, also ein minimalistisches
Storyboard (die Aktualisierung der Miniaturvorschau im Bin-Fenster nach dem
Setzen der In-Outpunkte muss manuell erfolgen) anlegen. Hat man dort
aber unterschiedliche Verzeichnisse angelegt, dann liegt die
Storyboardfunktion brach. Sequenzielles Arbeiten in einem Projekt ist
möglich.
Neo
verfügt auch über eine sehr gute Farbkorrekturmöglichkeiten
sowie viele nützliche Filter, Effekte und Übergangsblenden. Über die
Grundlagen der Farbkorrektur in diesem Programm findet man hier etwas. 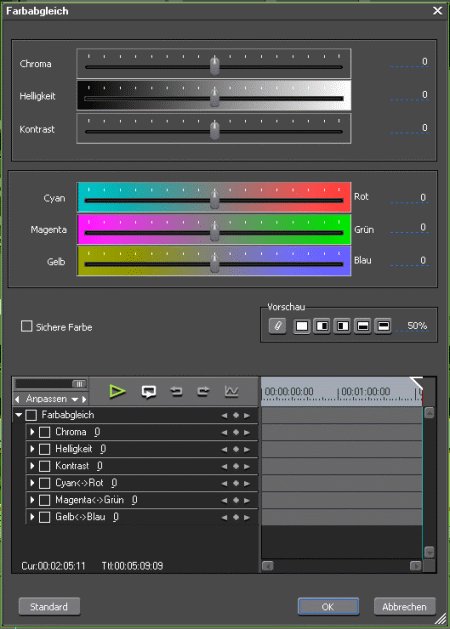
Im Falle EDIUS Neo 3 ist z.B. die sog. "3-Wege-Farbkorrektur" vorhanden, siehe obiges Bild.
Die selektive Farbkorrektur für einen bestimmten Bereich des Videos
kann man natürlich ebenfalls durchführen, wenn man den Farbbereich vorher
entsprechend hat nach den Kriterien: Luminanz, Sättigung und
Farbton. Der maskierte Bereich kann in einer s/w-Vorschau angezeigt und auf best-mögliche
Auswahl hin überprüft werden.Mit den Farbtonreitern läßt sich der
Bereich einschränken der farbkorrigiert werden soll. Auch der Übergang
zu den unkorrigierten Bereichen kann teilweise beeinflußt werden.
Bei Slascam findet man hier eine sehr gute Erklärung. Einen Effekt wie "Tonwertkorrektur" findet man nicht direkt als Filter in EDIUS Neo, aber die Kombination der Einstellregler "Farbabgleich" und "YUV-Kurve"
ermöglichen problemlos Helligkeit und Kontrast eines Clips zu ändern,
ebenso die Farbbalance und die Gamma-Korrektur. Ein Histogramm dazu
gibt es leider nicht und so muß man sich auf das Auge in der Vorschau
verlassen was ebenfalls ganz gut funktioniert. Arbeitet man mit Kamera-Aufnahmen die im Bildstil "CineStyle"
von Technicolor aufgenommen worden sind, dann macht man die nötige
Farbkorrektur mit einer YUV-Emulation der LUT in Edius Neo, wie hier z.B. beschrieben. Aufnahmen im Bildstil "CineStyle" liefern
mehr Details, mehr lebensechte Farben mit mehr Dynamik und
besser abgestimmten Tonwerten, sie sind dadurch besser für
Color-Grading geeignet als das Kamera-Nativmaterial mit vorgefertigten
Aufnahme-Bildstilen.. 
Kameraaufnahme im Bildstil "CineStyle" 
LUT-Emulation mit obigen drei YUV-Kurven, selbst Moire auf roten
Dachziegeldächern wird stark abgedämpft Mit
Edius Neo 3 bekommt man die Aliasing/Moire Störung von DSLR-Videoaufnahmen videoschnittseitig recht gut mit viel Zeitaufwand in Griff, da man die
Maske auch nach ähnlichen Farbbereichen hin anpassen kann. Darüber
hinaus kann man mit dem Effekt-Filter "Maske" und dem Zeichenstift
Maskenkonturen anlegen für Bereiche die farblich geändert werden sollen. Die
Maske bewegt sich keyframegesteuert mit, es ändert sich sowohl die Position, die Größe
wie auch die Form.
Im Heft "videofilmen" Nr.6/2011 findet man eine
genaue Anleitung zum Umgang mit der selektiven Farbänderung auf Seite 80 und 81 In YouTube gibt es hier
ein ähnliches Video-Tutorial (anwendbar auch für EDIUS Neo!). Ob man
sich den Zeitaufwand für die Procedur antun will, ist eine andere
Sache, ich behelfe mir einfach mit einer Standbildaufnahme
die ich bei kritischen Motiven vorsorglich schon vor Ort im Fotomodus
mache. Mit der Zeit habe ich einen kritischen Blick für feine
Strukturen (Dachziegel, Gittermuster etc.) entwickelt die zu den
Aliasing-/Moire-Videostörungen neigen. Die Standbilder dagegen sind
garantiert frei von diesen schwimmenden farbigen
Aliasing-/Moire-Regenbögen.
Sehr
umständlich ist das Keyframe-Handling geraten. Keyframes müssen innerhalb
der Effekte auf einer eigenen Timeline erstellt werden, nicht also in der
Haupttimeline. Zwei Tipps die ich öfters bei der Restaurierung von digitalisierten S8/N8-Filmen anwende: Behebung von Luminanzstauchungen, Anhebung der Spitzlichter bei flauen Bildern: Kommt
es bei Exporten zu störenden Luminanzstauchungen durch die YUV/RGB
Wandlung mit bestimmter Filterung in VirtualDub z.B (siehe Anmerkung
dazu hier),
dann kann man den Verlust der Spitzlichter in der Y-Kurve von
EDIUS Neo ausgleichen in dem man auf "Linear" umschaltet und den oberen
Punkt der schrägen Linie auf 235,255 setzt. 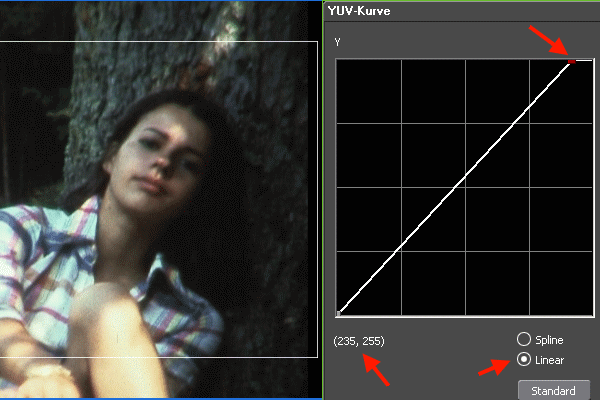
Kontrast, Helligkeit und Chroma holen im Falle von Filmdigitalisierungen mehr Farbe heraus: 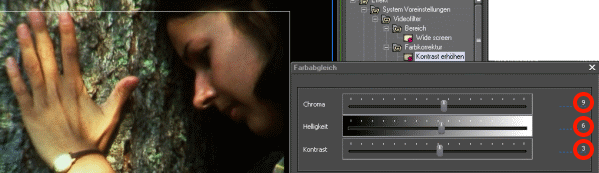
Wie man sieht, verfügt EDIUS Neo über viele "Stellhebel" um flache und flaue Videos aufzufrischen. Bei Effekt/System Voreinstellungen finden wir ein paar mit dem roten Punkt vorjustierte Farbkorrekturfilter: 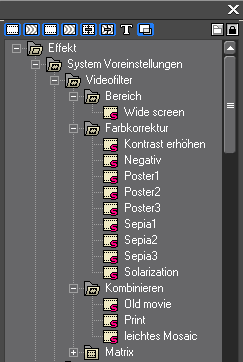
Welche Bedeutung der rote Punkt hat, kann man in der PDF-Hiledatei nachlesen! Mit EDIUS Neo per QuickTime Export-Plug-In retuschieren: Mit
dem QuickTime Export-Plug-In in EDIUS Neo kann man allerhand anstellen,
z.B. N8/S8-Filme nach der Digitalisierung retuschieren. Zuerst
wählen wir mit der Taste F11 das Auswahlfenster "In Datei ausgeben".
Hier wählen wr aus der Box links "QuickTime" aus und dann aus der
rechten Box als "Exportformat" das Plug-In "QuickTime" aus. Falls
wir den Haken bei "Umwandlung aktivieren" setzen, können wir in
"Erweitert" den Haken bei "Videoformat ändern" setzen und hier das
bevorzugte "Videoformat ändern". Mit dem Schalter "Exportieren"
geht es weiter. Im jetzt erscheinenden Fenster "QuickTime" legen wir
nun zunächste das Exportziel und den Exportnamen fest. Besonders
wichtig ist jetzt der Schalter ganz links unten mit der Bezeichnung
"Einstellungen". Klicken wir darauf, bekommen wir folgendes Fenster mit
den "Filmeinstellungen" zu sehen: 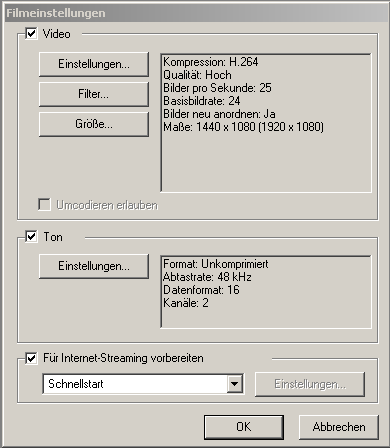
Hier
können wir nun z.B. für die Videokorrektur eine weitere Auswahl treffen was der Encoder während des
Exportes ändern soll an unsererer N8/S8-Digitalisierung. Wählt
man z.B. die Option "Filter", kommen wir per "Videofilter wählen", dann
zu "Spezialeffekte" und von dort aus zu den Einstellungen "Filmbeschädigungen": 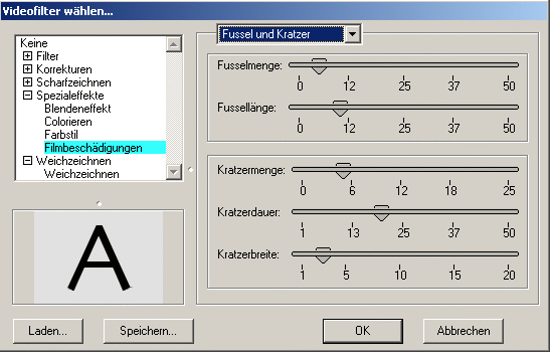 Nun muss man testen, welche Schieberstellung das beste Retusche-Ergebnis liefert.
Die Einstellung kann man speichern. Weitere Korrekturen können wir
festlegen, wenn wir die anderen verfügbaren Filter nutzen. Wir können
durch Festlegung des Encodingbereiches in EDIUS Neo festlegen welche
Timeline-Bereiche mit dieser Filterung behandelt werden sollen. An dieser Stelle noch ein Hinweis: Wird
ein Export aus EDIUS Neo 3 herauss in HD-H264(im MOV-Container) z.B.
für den Einsatz der Videodatei in Final Cut Pro eines Apple-Computers
benötigt, dann sollte man diesen Workflow dafür einsetzen: Klick hier!
Ungewöhnlich
ist die Anwendung von Effekten. Zieht man einen Effekt auf die Timeline,
dann geht das Einstelfenster dazu nicht sofort auf, sondern erst wenn man in
der Informationspalette
doppelt auf das Effektsymbol klickt. Andererseits hat man eine schöne
separate Übersicht, mit welchen Effekten/Filtern ein Clip belastet ist.
Eine sehr wichtige Rolle spielt der neue Layouter mit
dem auf der Timeline u.A. skaliert und Bildausschnitte verschoben oder gedreht werden können.
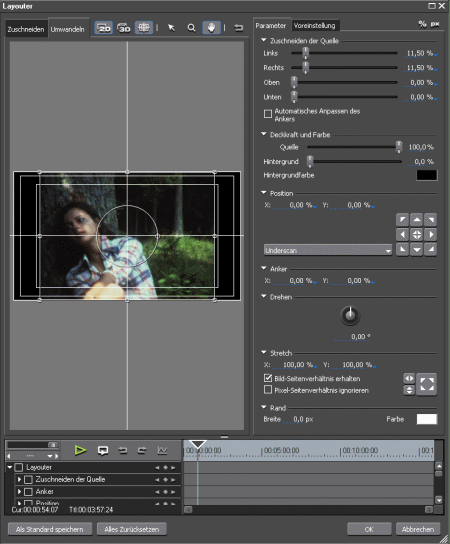
Bild: Der unverzichtbare
Layouter für Skalierungen und Verschiebungen, Drehen usw. Mit
dem immer auf der Timeline aufgelegten Layouter wird EDIUS Neo auf
Compositing Niveau gehoben, da damit auch Bild-inBild Effekte
realisiert werden können die mit Keyframes-Timeline und Bezier-Kurven
schöne Kamerafahrten ermöglichen.
Audioausrüstung: In den Projektsettings kann man leider den voreimgestellten Audioreferenzpegel von -20 dB für Importe
von Mikrofonaufnahmen z.B. nicht ändern. Das geht offensichtlich nur
mit der großen EDIUS-Version. Ein Upgrade auf EDIUS 6.5 von EDIUS Neo
aus würde jedoch mit 349 EUR die Rentnerkasse stark schwächen. Einen
Audio-Mixer wie bei ähnlichen anderen NLEs gibt es nun auch bei Edius Neo.
Wichtig ist dieses Werkzeug um z.B. die Audiospur mit der
Hintergrund-Atmosphäre gegenüber der Sprecherspur konstant um 6, 9,12
oder gar 20 dB abzusenken. 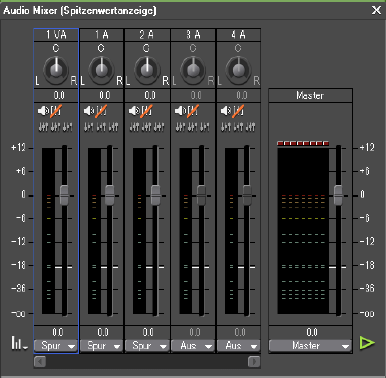
Die
Audiolautstärke kann man auch in der Timelinespur per Gummiband anpassen, allerdings etwas unübersichtlicher, dort
kann man auch Kreuzframes anlegen. Ein paar
Audiofilter gibt es ebenfalls. Voice-Over für Kommentierung des Videos ist
möglich. Ein Audio Lifemischer fehlt, dieser wäre mindestens so wichtig wie das vorhandene Voice-Over! Ein Grafischer Equalizer ist in EDIUS Neo 3 ebenfalls vorhanden: 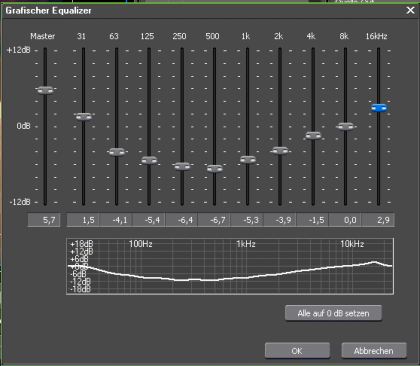
Einstellbar
sind hier 10 verschiedene Frequenzbänder und eine Mastereinstellung,
leider gibt es keine Schnell-Voreinstellmöglichkeit wie im Equalizer
von Vdl Mx (siehe weiter unten)!. Sehr sehr wichtig sind Audio Cleaning Werkzeuge
die einem helfen Störungen aus Audio-Aufnahmen zu beseitigen. In EDIUS
Neo sind die Möglichkeit des Cleanings sehr limitiert. Zwar
bietet EDIUS Neo ebenfalls einige Audio-Werkzeuge an, das
Cleaning-Ergebnis fällt aber nicht so gut aus wie etwa bei dem Cleaning
mit Video de luxe Mx. 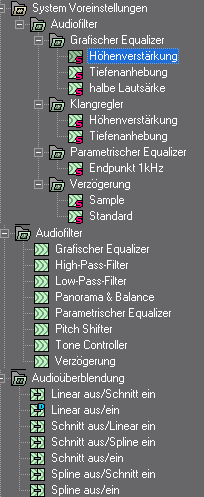
EDIUS Neo verfügt über eine Schnittstelle um VST-Plugin für die Soundmanipulation einzubinden. Im nachfolgenden Bild sieht man im unteren Teil eine Audio-Spur die von einem alten Super8-Film per Audacity
(kostenlos im Internet) auf die PC-Festplatte digitalisiert worden ist.
Das Audio beinhaltete eine Reihe von Störungen die es verhinderten in das
digitalisierte Video ohne einem Audio-Cleaning zu übernehmen. 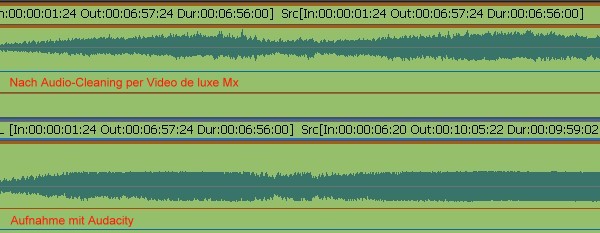
Die obere Spur ist mit dem vorzüglichen Audio-Cleaning von Video de luxe Mx behandelt wordem und zwar mit "DeClipper", "DeHisser" und dem "Equalizer".
Der Sound hat seine abgeschnittenen Signalspitzen mit "DeClipper"
zurückbekommen, mit dem DeHisser sind dagegen die gleichmäßig
vorhandenen Rauschgeräusche entfernt worden und der "Equalizer"
gab dem Audio eine angenehmere Klangfarbe mit seinen 10 einstellbaren
Frequenzbändern. 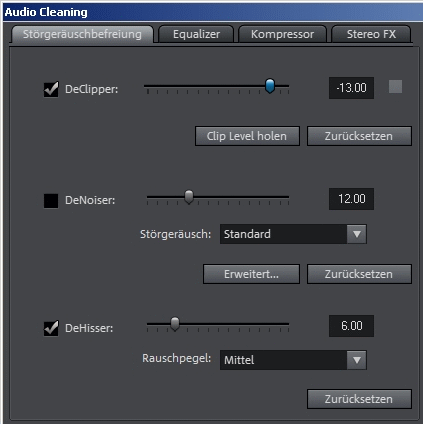
Bild: Audiocleaning in Vdl Mx 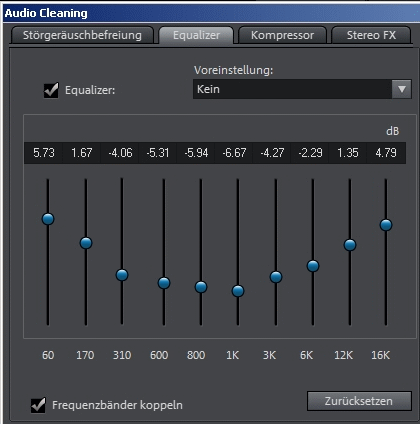
Bild: Audiocleaning in Vdl Mx, sehr gut hier die Voreinstellmöglichkeit Man sieht in der oberen
Tonspur, trotz der Verkleinerung in diesem Bild hier, dass die
Wave-Form nun viel struktuierter aussieht und nicht durch Störungen
"verschmiert" ist wiie im Falle der unteren Tonspur. Natürlich bietet
auch Audacity
viele gute Cleaning-Werkzeuge an, man muss sich halt nur
in einem Programm gut im Umgang damit auskennen um erfolgreich bei der Audio-Entstörung zu sein. Nachfolgende Audiospur habe ich aus EDIUS Neo herausextrahiert um diese in Audacity zu entrauschen: 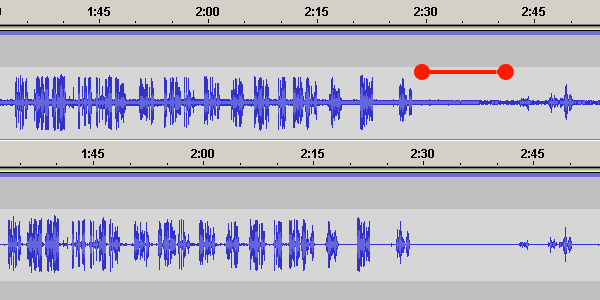
Bild von einer Rauschentfernung: in der oberen Wave-Form sieht man ein durchgehendes Hintergrundrauschen. Mit dem Effekt "Rauschentfernung" in Audacity
habe ich den rot markierten Bereich als "Rauschprofil" ermittelt und
dann auf die gesamte Tonspur angewendet. In der unteren Wave-Form sieht
man, dass dieses störende Rauschen nun vollständig entfernt worden
ist..Die entrauschte Audiospur kann man nun gegen die verrauschte
Audiospur in EDIUS Neo austauschen. An diesen Beispielen merkt der geneigte Leser vielleicht, wieso man für
den Videoschnitt mehrere Werkzeuge benötigt. Kein mir bekanntes
Videoschnittprogramm der Preisklasse für den anspruchsvollen
Videofilmer ist ideal ausgestattet, auch EDIUS Neo nicht. Eine ideale
Ergänzung für EDIUS Neo zur Soundbearbeitung könnte zum Beispiel Videoton Cleaning Lab von MAGIX sein. Sound-Vorlagen
für die Nachvertonung sind nicht vorhanden. Ich selbst benutze ersatzweise Sonicfire Pro 5 ET in der Free-Version um aus meiner SmartSound-Sammlung
Musikstücke zu erstellen. Die Spiellänge muss ich manuell
bestimmen und in einen SmartSound-Ordner auf der Festplatte als WAV
exportieren. Von dort aus importiere ich den benötigten Sound in die Timeline von EDIUS Neo. Eigenen Sound produzieren: Hiezur arbeite ich mich gerade in den MAGIX Music Maker 17 aus dem Chip-Adventskalender 20111 in Lizenzversion ein. Tipp von mir zur Generierung von Naturgeräuschen:
Über viele Jahre schon setze ich dafür das Programm Atmosphere ein. Es gibt davon auch eine kostenlose "Atmosphere Lite" Version.
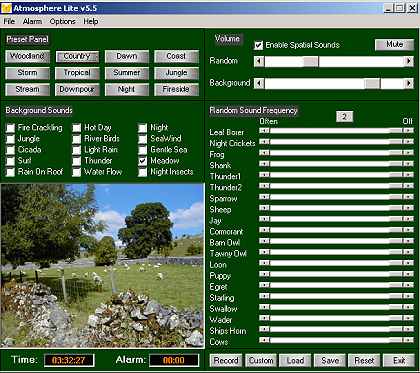
Für
mich als Reise- und Naturfilmer ist dieses Programm eine wunderbare
Ergänzung in meiner Tool-Sammlung. Man kann damit Stimmungen generieren
die es in unserer dicht bevölkerten Welt nebengeräuschfrei kaum noch
gibt.
Soundtrack-Maker und Atmos
Ambient Sound aus Vdl 17:
Der
Soundtrack-Maker dient dazu automatisch einen Sound für die Hintergrundvertonung zu generieren. Verschiedene Musikrichtungen sind vorhanden.
Im
Register Effekte/Audioeffekte/Synthesizer findet man etwas versteckt
das Symbol "Ambient". Dahinter verbirgt sich der "Atmos
Ambient Sound Creator"
mit dem man einen Atmosphäre-Sound als Geräuschkulisse
generieren
kann, z.B. Bauernhof, Regen& Donner usw.. Video Exportformate für Dateien: 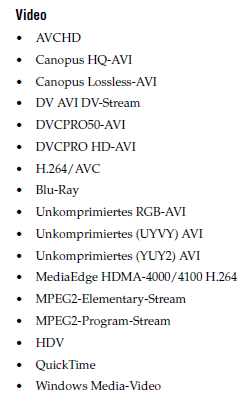
Ein Export in Flash oder MPEG4-H.264(M2TS)
ist nicht möglich aus Edius Neo. Falls man das braucht, muss man andere
Wege gehen, z.B. mit dem FLIX EXPORTER evtl. als QuickTime Plug-in für
Flash-Files oder per Export/Import mit HQ-AVI nach Video deluxe Mx für
den Export in MPEG4(M2TS, AVCHD kompatibel!). Per QuickTime-Container kann man Files ebenfalls in MPEG4 exportieren Ein 50p-Export in Full-HD ist sowohl in H.264/AVC als auch in MPEG2(Programm-Stream) möglich! Welche Frameraten für Blu-rays oder AVCHD-DVD man verwenden kann, hängt von der Frameraten-Kompatibilität des BD-Players und des HDTV per HDMI ab, siehe auch hier! Video Exporte auf Geräte mit bordeigenen Mitteln von EDIUS Neo: - DV- und HDV Camcorder
- DVD- und BD-Brenner
- AVCHD-Streams
können mit dem AVCHD-Writer direkt auf Wechselmedien (optische
Datenspeicher ausgenommen) und in Ordner auf einem PC oder der
Festplatte einer HD-Kamera geschrieben werden. Entsprechende
AVCHD-Ordner mit Dateistrukturen werden am Zielspeicherort angelegt.
|
Blu-ray Disk in externen Authoringprogrammen produzieren:
Einen
Schnitt in EDIUS Neo kann man auch nach Adobe Encore CS3 - wenn man
darüber verfügt - als HQ-AVI Datei zu exportieren um dort aus einem
Encore-BD-Projekt heraus eine Blu-ray Disc zu brennen. Dazu betätigt
man in EDIUS Neo die Taste F11 und wählt als Exportdatei "Canopus
HQ-AVI". Nun muß man lediglich noch in Encore CS3 diese Datei einfügen.
Siehe auch CV 04-2008 Seite 70-71. Eine weitere Möglichkeit bietet Corel MovieFactory - wenn man
darüber verfügt - siehe hier. Es ist in diesem Programm auch möglich hierfür Dateien in HQ-AVI zu verwenden. Nützlich ist ebenfalls die Authoring- und Brennfunktion in Video de luxe Mx, wenn man mit EDIUS Neo 3 eine BD- oder AVCHD-DVD kompatible Videodatei erstellt hat.
|
Wie exportiert man z.B. das 1920x1080-50p Videomaterial einer Panasonic X909 auf eine BD? Ganz
einfach, der Export erfolgt downskaliert in 1280x720-50p, in MPEG-Programm-Stream oder
H.264/AVC-Bluray-Stream.
Mit diesem Material kann man dann BDs erstellen die
beispielsweise mein Blu-ray Player der Sony Playstation PS 3 vorzüglich
auf meinem Philips CINEOS 37" HDTV(nimmt 720-50/60p und 1080-50/60i per
HDMI an) abspielt. Die öffentlich rechtlichren Sendeanstalten
senden ja hier ebenfalls in 1280x720-50p. 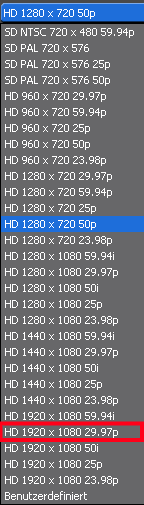
Bild: Auswahl der Rxportformate Unter "Benutzerdefiniert" kann man auch Full-HD Dateien in 50/60p z.B. ausgeben, wenn dazu eine kompatible Einspielmöglichkeit per HDMI zum HDTV besteht. Wie exportiert man z.B. das 1920x1080-30p(29,97p) Videomaterial einer Canon EOS 550 D auf eine BD? Das
geht ebenfalls ganz einfach, hier wird aber nicht downskaliert sondern HD in 29,97p der obigen Tabelle als Datei exportiert, da die
PS3 eine solche Datei direkt unskaliert zum HDTV ausgeben und dort per HDMI abspielen kann von der
Disk! Wie exportiert man z.B. das 1920x1080-30p(29,97p) Videomaterial einer Canon EOS 550 D auf eine PAL-DVD? Man macht in einem 1920x1080-30p(29,97p) Videoprojekt den Schnitt fertig,
den man für eine BD oder AVCHD-DVD benötigt, bei dem Export über die
Taste F11 wählt man jedoch das Rendering in eine PAL-DVD Datei mit dem
voreingestellten Setting aus:
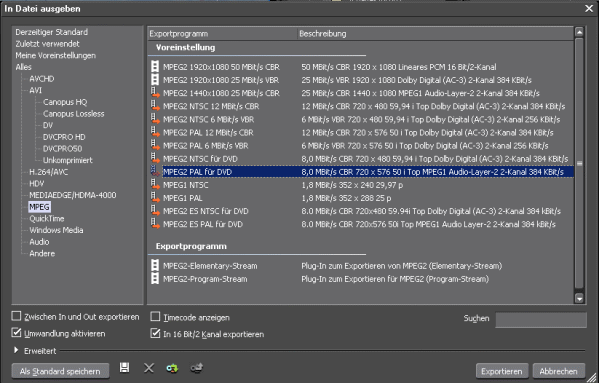 Diese Datei importiert man nun in Corel MovieFactory die
und stellt dort ein, dass kompatible Dateien nicht neu gerendert werden
sollen. Die mit dem obigen Setting erzeugte MPEG2-Datei ist komptibel!
Ganz schnell hat man dann eine PAL-DVD-Datei in der Hand in guter
Qualität.Man kann nun diese DVD auf einem PAL-DVD Player ausgeben, sie
läuft ganz flüssig, am besten spielt man diese DVD per HDMI-Eingang in
den HDTV, die Wiedergabequalität wird nochmal gesteigert. Natürlich ist
das aber keine BD oder AVCHD-DVD, aus dem Videoprojekt kann man solche
Scheiben aber zusätzlich in 30p(29,97p) erstellen und ebenfalls mit Corel MovieFactory brennen. Link: Management der Aufnahme/Wiedergabe von HD-Videos Standbilder exportieren: 
Mit dem Wohnmobil an der schlesischen Oder bei Mikolin/Schalkendorf 2009 Standbilder
mit 1920x1080 Bildpunkten kann man aus Videos in verschiedenen Formaten
exportieren, selbst aus einer Sequenz heraus. Per Hardwaretranskoding von AVCHD nach HDV:
Grass Valley bietet dafür ADVC HD50
Hardwareconverter an. Die Kamera wird per HDMI an das Gerät angeschlossen
und per Firewire-Anschluß auf die PC-Festplatte in HDV mit 1440i und
720p in Echtzeit gespeichert. Die Bildqualität soll dem Original in nichts
nachstehen (CV 05-2008 S46/47). Videofilter: Neben
den hauseigenen Videofiltern in EDIUS Neo, liefert Grass Valley
kostenlos noch das ProDad Plug-in "Vitascene" in der alten Version 1 zur
Aufwertung des Programmes mit. 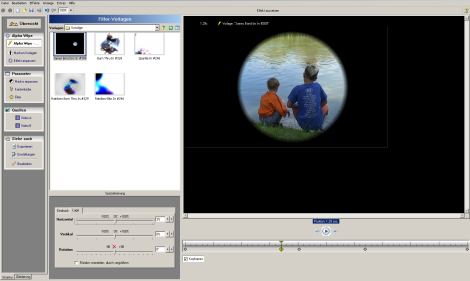
Bild: James Bond Iris In #309 Besonders aus der Effektgruppe "Sparkles" setze ich persönlich Effekte in meine Videos ein.
Weitere kostenlose Videofilter für Edius
Neo:
- 40 PRESETS LOOK "CINEMA SUITE
2.0"
Die Datei dazu von hier
downloaden und in ein extra Verzeichnis entkomprimieren. Nun Edius Neo
starten und in die Effektpalette gehen, dort mit rechter Maustaste auf
Videofilter klicken und im Kontexmenü "Importieren" wählen,
jetzt aus dem Verzeichnis EDIUS 4.xx die Datei "STEREOVISION.tpd"
per Doppelklick installieren.
Instruction
- EDIUS Filter von Timo Manges z.B. mit
Entrauscher und Matrix:
Downloadlink
Downscaling von HD-Videodateien auf DVD:
Das Downscaling einer 16:9 HD-Datei in Canopus HQ-Avi auf DVD kann man nach diesem Vorschlag vornehmen. Ich habe mich speziell auf dieser Grundlage mit der Downskalierung von Normal8/Super8- Filmdigitalisierungen,
die als Datei in HQ-AVI vorlagen beschäftigt. Mein Workflow ist etwas
komplizierter als der Vorschlag von Anton, da ich ja ein anamorphes
File mit schwarzen Rändern links und rechts in 1440x1080/50i vorliegen
hatte. Das eigentliche Video hatte in diesem anamorphen Format ein
Seitenverhältnis von 4:3 und das Ziel war am Ende eine Datei für eine
normale 4:3 PAL-DVD. Ich habe in VirtualDub 1.9.11 (64Bit) folgende Filter eingesetzt:
- Resize (Lanczos3)
- Cropping (falls erforderlich)
- MSU Denoiser (falls erforderlich)
- Sharpen
- VD-ColorDepth
Der Export aus VD heraus erfolgte natürlich wieder in HQ-AVI. Zum
Schluß ist in EDIUS noch im "Superweiß-Modus" eine leichte Farbkraft-Filterung
mit dem Filter „Kontrast/Helligkeit/Farbe“ der Kontrast
angehoben worden und die Helligkeit abgesenkt worden. Die Ausgabe
erfolgte in MPG unter Beachtung der Hilbbildreihenfolge für ein
Authoring per "Corel/Ulead-Filmbrennerei 6 Plus" und Brennen auf DVD ohne
einem enrneuten Rendering. Das Ergebnis ist einfach exzellent, deutlich
besser als wenn man die Downskalierung direkt in EDIUS Neo gemacht
hätte, was natürlich machbar ist aber eben nicht die Qualität bei der
DVD dann bringt. Upscaling von SD-Videomaterial auf HD-Video: Auch
das könnte man in EDIUS Neo 3 machen, das Ergebnis fällt aber auch hier
qualitätsmäßig nicht so aus, wie ich mir das vorstelle. Bessere
Ergebnisse bekomme ich mit dem Video Enchancer 1.6
den es mal kostenlos mit Registriernummer mal beim Kauf von c't spezial
04/07 "Digital Video" gab Zwar hat das hochskalierte Material
weniger Details als eine HDV-Aufnahme zum Beispiel aber kaum mehr
Kompressionsartefakte. Da in den Video Enchancer auch VirtualDub Filter
eingesetzt werden können, läßt sich das Standalone-Tool zu einem fast
ebenbürtigen Paket wie der Topaz Enchancer ausbauen. Das tolle an
diesem Tool ist, dass man auch hier durchgängig sowohl den Import als
auch den Export in Canopus HQ-AVI realisieren kann. Alternativ kann ich
auch per AviSynth-Script ein Upscaling realisieren, wie auf dieser
Homepage an anderer Stelle schon von mir beschrieben worden ist. Verschwommene Vorschau im Titler:
Um die verschwommene Vorschau des Titlers
zu besetigen, muß man die Tasten: Strg, Shift und F3 gleichzeitig
drücken. Um zu der verschwommenen Vorschau zurückzukehren
drückt man die Taste F3.
HDV-Capturing: am Clipende entsteht eine Tonlücke!
Im Handbuch findet man nichts dazu...
Man kann bei diesem Problem folgendes machen:
- Menüpunkt "Einstellungen" --> "Plug-In-Einstellungen"
- "MPEG-Import" anklicken
- Bei "MTS nicht verwenden" einen Haken setzen!
Der Grund soll sein, dass einige MPEG-Importdateien möglicherweise
keine gültigen Zeitstempelinformationen (PTS) liefern. Wie sich
aber herausgestellt hat sind dann Video/Ton nicht mehr synchron.
Im GV-Forum findet man dazu noch folgendes Statement, nicht aber offiziell von GV!.
Zeitlupe/Zeitraffer Die Änderung der Wiedergabegeschwindigkeit erfolgt mit der Funktion "Geschwindigkeit",
am schnellsten zu finden über die Tastenkombination "Alt + E". Das
Vorgehen ist in der PDF-Bedienungsanleitung auf den Seiten 402 - 404
beschrieben. Bei Änderung der Geschwindigkeit auf z.B. 50% des
ursprunglichen Wertes bekommt man eine 2fache Zeitlupe. Irgendwann
aber wird Ruckeln sichtbar, weil EDIUS Neo bei dieser
Geschwindigkeitsänderung lediglich mit einer Frameverdoppelung arbeitet
und dann jeweils einen Augenblick lang z.B. zwei Frames in identischer
Bewegungsphase auf dem Bildschirm stehen und genau das empfindet man
als Wiedergaberuckler. Es gibt allerdings auch bessere Verfahren aus
dem Freewarebereich, z.B.: AviSynth MSU Frame Rate Conversion Filter Mein persönlicher Favorit für die Zeitlupenerstellung bleibt weiterhin das hier vorhandene Premiere
Pro CS3 aus dem Jahre 2007 bei Progressivmaterial mit der Methode
"Pixelbewegung". Dort werden angezeigte Frames nicht nur
einfach verdoppelt oder ein
neues Frame mit vorhandenen Frames überblendet, sondern neue
Frames erstellt durch Analyse der Pixelbewegung in benachbarte Frames
und durch Erstellen von geeigneten Bewegungsvektoren. Ein Test von mir mit MVTools. Was kann man gegen den Rolling Shutter Effekt des CMOS-Sensors tun? Mit
dem CMOS-Aufnahmesensor entsteht das Videobild zeilenweise zeitlich
versetzt. Dies führt dazu, dass abhängig von der Geschwindigkeit quer
zu Kamera vorbeiflitzende Gebäudekanten, Türme, Masten, Säulen, Bäume
etc. im Video schief dastehen. In der Nachbearbeitung kann man diesen
Effekt in den betroffenen Szenen mit dem mitgeliferten Plug-in von
ProDAD's Mercalli und der dort vorhandenen Funktion "Anti Rolling
Shutter" neutralisieren. Wie importiert man Clips mit Eigenschaften die anders sind als das Timeline-Setting? Zunächst
holt man Clips mit abweichenden Eigenschaften (Bildwiederholrate,
Auflösung etc.) in das Bin-Fenster. Mit Mausklich rechts auf den Clip
ruft man die Eigenschaften auf. Hier kann man jetzt manuell dem Clip
neue Eigenschaften zuweisen die zu dem Timeline-Setting passen. Nun
erst zieht man den Clip auf die Timeline um das Arrangement dort weiter
zu bearbeiten. Eine 2-fach-Zeitlupe aus einer 60p-Aufnahme kann man
durch Eingabe der Bildwiederholrate von 30p im Clip-Eigenschaftsfenster
z.B. leicht herstellen. Dokumentation zu EDIUS Neo 3: Ich habe mir folgende PDF-Dateien ausgedruckt und gebunden: 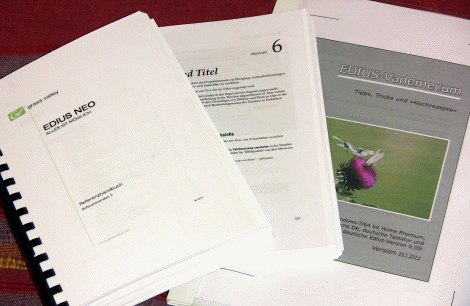
Die Dokumentation besteht aus: - 858 Seiten PDF-Referenzhandbuch von GV (auh in der Programmhilfe vorh.)
- 86 Seiten PDF-EDIUS-Vademecum(z.B.
Ausgabestand vom 14.04.2012) für EDIUS 6(auch für EDIUS Neo
einsetzbar!) eines GV-Forum Mitgliedes. der eine lobenswerte
Fleißarbeit kostenlos den GV-Forenmitgliedern zu Verfügung stellt.
- Sammlung diverser EDIUS-Schnittratgeber aus Fach-Videomagazinen.
- Sammlung von Forentipps.
- Buch: "VirtualDub kompakt" von Peter Bertges mit 127 Seiten, ISBN 978--939316-68-8
- PDF "Learning VirtualDub" mit 198 Seiten von [PACKT]
- Schnitt-Workshops zu VD aus Video-Fachmagazinen.
- Veröffentlichungen von Dr. Volker Zota in c't zu "Bildverbesserungen per AviSynth" etc.
Was dem Prosumer in EDIUS Neo V3 noch fehlt:
Meßwerkzeuge wie Vectorscope oder Waveform Monitor gibt es erst in der
großen EDIUS Version. Ein Audio-Lifemischer fehlt ebenfalls.
Die Normalisierung von Audios kann man in EDIUS Neo nicht
realisieren. Eine Funktion zum Beschleunigen und Abbremsen
ist nicht vorhanden. Authoren und Brennen von AVCHD-DVDs aus
direkt aus EDIUS Neo heraus ist nicht möglich. Die Profi-Version EDIUS
6 beinhaltet bereits diese Funktionen und noch viel mehr, was der
Hobby-Profi jedoch weniger nutzen wird. Informieren kann man man sich über
die Aussstattung sehr gut auf dieser Homepage. Support: Bei meinem Lieferanten magic multi media
bekommt man nur für EDIUS 6 umfassenden Support. Für EDIUS Neo 3
bekommt man dagegen nur den Basissupport. Wie es sich in der Praxis
herausstellte, reicht das vollkommen aus!
Link zum Grass Valley Forum: hier klicken! Updates: Im
Dezember 2011 gab es von Grass Valay für registrierte Anwender das
Edius Neo Update V. 3.05. Ebenso sind neue ProDAD Mercalli-Updates verfügbar. Neues Mercalli-Update für EDIUS Neo ist am 11.01.2012 verfügbar, siehe History. Im Februar 2012 ist bekannt geworden, dass Grass Valley seine
HQ/HQX-Codecs bald zum kostenlosen Download freigeben wird. Und zwar
nicht nur am PC, sondern auch für den MAC in einer Quicktime-Variante. In einer von GV verbreiteten PDF-Datei
vom 16.05.2012 im Zusammenhang mit dem künftigen EDIUS 6.5 wird
versprochen, dass der Codec frei und für jeden Nutzbar sein wird, d.h.
auch Anwendungen wie Premiere Pro z.B. diese Dateien nativ verarbeiten
können, ohne zuvor eine Konvertierung durchzuführen. Upgrade auf Edius Neo 3.5 (September 2012): Die abgemagerte EDIUS
Version 6.5, wird nun als Edius Neo 3.5 vermarktet. Die PDF-Datei
gibt Einzelheiten über die Funktionen bekannt, auch hier mal reinschauen. 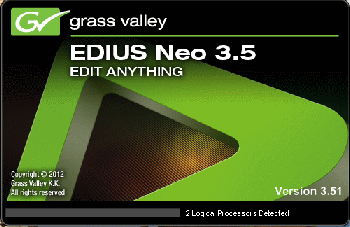
Neue
Funktionen:
- Export sequence with alpha channel
- 3D (stereoscopic) editing
- AVCHD 2.0 support
- EOS movie support (ALL-I (I-only), IPB)
- Camera RAW format support*
- Filmstrip view in Timeline
- Enhanced video layouter (drop shadow, resize quality)
- Built-in shake stabilizer
- 720p Blu-ray authoring support
- Flash F4V export
- QuickTime HQ/HQX codec (Windows/Mac)
* EDIUS Neo 3.5 does not support source setting of camera RAW
Auf meinem Desktop-PC wird ein CROSSGRADE PACKAGE der Profiversion EDIUS Pro 6.5 installiert.
Fazit:
EDIUS Neo hat sich zu einem kompletten Videoschnittprogramm
seit Beginn meiner Nutzung im Jahre 2008 entwickelt. Die
Grundfunktionen sind vorhanden, ich würde mir allerdings noch zusätzlih
eine interne VirtualDub-Schnittstelle dazu wünschen, auch die direkte
Installationsmöglichkeit des Neat Video Pro Plug-in*). *) Einen Entrauscher kann man aber aus der Kombination der vorhandenen Video-Filtern:
- Weiche Unschärfe & Farbabgleich
- Median & Matrix
zusammenbasteln
mit passender Parameteranwendung. Verrauschte Videos sollte man nicht
schärfen, wenn überhaupt, dann nur sehr vorsichtig nach der EntrauschungInsgesamt
ist aber Edius Neo ein gutes Videoschnittprogramm für den soliden und sehr stabilen
"Geradeausschnitt" also die eigentliche Editing-Aufgabe, mit
herausragenden Echtzeitabspielfähigkeiten Dank HQ-AVI Videoformat und
RAM-Echtzeitpuffer. Sehr gut die
Multirenderingfähigkeit von HQ-AVIs
ohne bemerkbaren Bildqualitätsverlust bei Mehrfachrendering. Genau dies
war mir wichtig bei der Anschaffung dieses Programmes. Man erhält
ferner vorzügliche neue Codec auf das System, die der creative Videofan
vielfältig einsetzen kann. Ein Export in Adobe Flash oder MPEG4(M2TS)
ist direkt von der Timeline aus leider nicht möglich, es gibt aber Workflows dazu! Import-Presets für 1080p50/60 Projekte sind nun vorhanden. Der Layouter kennt jetzt alles drei räumliche Achsen, X,Y und Z, d.h. auch Drehungen sind nun möglich zum Ausgleich von einem schief aufgenommenen Horizont zum Beispiel. Jetzt ist auch eine sehr gute vollauflösende Vorschau ohne Zusatzkarte auf dem zweiten Monitor möglich. BDs
können nun auch mit Motion-Menüs gebrannt werden. Auch ein Audio-Mixer
und ein grafischer Analyzer sind nun vorhanden, leider kein Audio-Lifemischer. In der Linksammlung unten findet man eine ausführliche Beschreibung wie man AviSynth direkt in EDIUS nutzbar machen kann. In der von mir genutzen Video-ARGE (Arbeitsgemeinschaft)
mit Video de luxe und VirtualDub, siehe Grafik ganz oben auf dieser Seite, habe ich die Möglichkeit in
eintsprechenden Workflows alle meine Bearbeitungswünsche für
Progressiv- und Interlaced-Videos mit einem perfekten Ergebnis zu
realisieren.
Neulich mußte ich über den Text folgender Annonce schmunzeln: "Schweren
Herzens muss ich mich von meinem Cannopus Grass Valley EDIUS Neo 3
trennen - verkaufe das Programm von magic-multimedia im Nov.2011
gekauft wegen Alters-Erkenntnis: komme trotz aller Tuts nicht damit
zurecht.". Ich schliesse daraus, dass der Verkäufer sich die Funktionen
ncht "Step by Step" erschlossen hat. Unabhängig vom Alter - ich bin
auch nicht mehr der jüngste - kann man das Vorgehen in EDIUS Neo
durchaus so erlernen, dass man keine Schwierigkeiten bekommt um ein
Video zu editieren. An EDIUS Neo liegt es bestimmt nicht, dass der
Eigner an diesem Programm gescheitert ist! Ich
bekomme immer wieder Anfragen, ob ich einen Einführungskurs in ein
Videoschnittprogramm geben könnte. Technisch bin ich in der Lage dazu,
habe ich es auch schon als Dienstleitung von "Video & Bild"
gemacht, aber Leute, ich mache es nicht als "billiger Jakob" aus
Ost-Europa für ein Taschengeld. Für den Erwerb einer Super-Kamera,
eines Super-Computer und Super HDTV-Ausrüstung war genug Geld
vorhanden, für eine ordentlich Schnitt-Videoschullung ist dann aber
kein Geld mehr da! Linksammlung:
Bruno Peter Hennek,
26. Mai 2008, 30.Dezember 2011, 27.01 2014

Diese Seite ist urheberrechtlich geschützt,
die Nutzung ist dem privaten Bereich vorbehalten. Ein Nachdruck oder die
Übernahme in andere Datenbanken oder Medien ist ohne Erlaubnis nicht
gestattet -
diese wird aber in der Regel gern erteilt
Anfragen
bitte an den Verfasser: Bruno Peter Hennek.
|

